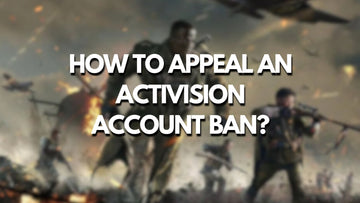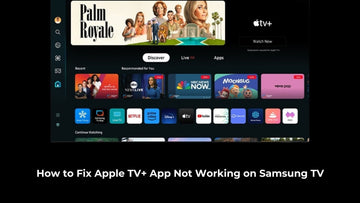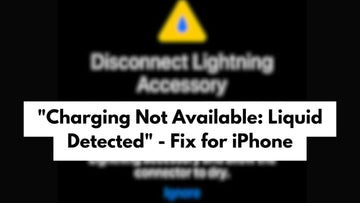How to Fix a Slow and Laggy Vizio TV | A Step-by-Step Guide That Actually Works
por Jenny Xiao en Oct 07, 2025
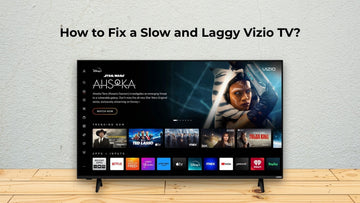
If you’ve found yourself frustrated, staring at your Vizio TV that’s stuttering through menus or buffering endlessly while streaming, you’re not alone.
I’ve been there, just trying to watch a movie and the screen freezes mid-scene, or apps take forever to open. It can make even the most relaxing night feel like a tech support nightmare.
But the good news? You don’t have to toss your TV or spend hundreds on a new one just yet. In fact, most slow and laggy behavior on a Vizio TV can be fixed with a few tweaks and some smart troubleshooting.
I’ll walk you through exactly how to fix a sluggish Vizio TV, from the quick tricks that deliver instant results to deeper fixes that’ll future-proof your setup.
Does Disney+ Plus Allow Account Sharing?
Why Is Your Vizio TV Running So Slow? Here's What's Causing the Lag
One of the most common causes is outdated firmware. Many overlook software updates, but these are essential for patching bugs, improving speed, and enhancing overall system performance.
Another frequent issue is background apps hogging up memory. Smart TVs, including Vizio models, have limited processing power and storage, so having too many unused apps running in the background can significantly slow things down.
Your Wi-Fi connection might also be the culprit. Slow or unstable internet can lead to buffering during streaming and cause delays when opening apps or menus.
Older hardware struggles to keep up with the latest streaming technology and apps, which are increasingly designed for newer systems.
TV settings can play a role too where features like motion smoothing, high dynamic range effects, or enhanced picture modes may look great but can drain system resources, especially on mid-range or older models.
Lastly, built-in ads on the smart interface, particularly on budget-friendly Vizio TVs, can create additional lag by constantly refreshing and using background data.
Understanding these common causes is the first step toward speeding up your Vizio TV. Once you’ve pinpointed the issue, you can move on to the right solutions.
8 Ways How to Fix a Slow and Laggy Vizio TV
Restart Your Vizio TV (The Right Way)

One of the simplest yet most effective ways to fix a slow Vizio TV is by performing a proper restart.
-
This method helps clear temporary memory issues and gives your system a clean slate to run more smoothly.
-
To do it correctly, start by powering off your TV using the remote. Next, unplug the TV from the wall outlet completely.
-
Wait for at least 60 seconds, this short pause is crucial as it allows the system’s memory to fully discharge.
-
After the wait, plug the TV back in and turn it on.
This process can resolve many common performance problems, including lag, app crashes, and slow menu responses, without the need for any advanced troubleshooting.
Check for Software Updates

If your Vizio TV is lagging or acting up, outdated software might be the main culprit. Keeping your TV’s firmware up to date is essential for smooth operation, improved app compatibility, and overall performance enhancements.
-
To check for updates, navigate to Settings > System > Check for Updates using your remote.
-
If an update is available, go ahead and install it, then restart your TV to complete the process.
-
These updates often include bug fixes, performance optimizations, and new features that can make your TV run faster and more efficiently.
Regularly checking for updates ensures your device stays current and avoids unnecessary slowdowns.
Free Up Memory by Removing Unused Apps

Vizio Smart TVs come with limited storage and processing power, so having too many apps installed, especially ones you don’t use can slow down overall performance.
These apps may continue running background processes that consume valuable memory and system resources.
-
To remove them, press the V button on your remote to open the app menu. Navigate to the app you want to delete, then press the yellow button or Options/Menu, depending on your model.
-
Select the Delete App option to remove it from your TV. Focus on keeping only the essential apps you use regularly, such as Netflix, YouTube, or Hulu.
Streamlining your app list can help your Vizio TV run faster and more efficiently.
Clear App Cache
Over time, apps on your Vizio Smart TV can accumulate temporary data also known as cache which may slow down performance, much like on a smartphone or computer.
While most Vizio TV models don’t offer a direct “clear cache” option for individual apps, you can achieve the same effect through a power cycle or by reinstalling the specific app.
-
To power cycle, simply unplug your TV for 60 seconds and then plug it back in to clear temporary memory.
-
If a particular app continues to lag, uninstalling and reinstalling it is your best bet.
This removes stored data and gives the app a fresh start, often resolving glitches and sluggish behavior.
Improve Streaming Speed by Switching to a Wired Ethernet Connection

While Wi-Fi is convenient, it can be unreliable especially if your Vizio TV is located far from the router or competing with multiple devices on the network.
Switching to a wired Ethernet connection can significantly enhance your TV’s performance.
Ethernet provides a faster, more stable internet connection, reducing buffering times and improving the responsiveness of streaming apps.
This is especially beneficial when watching content in HD or 4K, where a consistent connection is crucial for smooth playback.
If running an Ethernet cable isn’t feasible, consider using a Wi-Fi extender or repositioning your router closer to your TV to strengthen the signal and minimize streaming delays.
Enable Game Mode on Your Vizio TV to Boost Performance

Activating Game Mode on your Vizio TV isn’t just for gamers, it can actually improve overall speed and responsiveness, even when you're just streaming or browsing apps.
Game Mode works by turning off certain video processing features that, while enhancing picture quality, can also cause input lag and slow performance.
To enable it, go to Menu > Picture > Picture Mode, then select Game Mode from the list.
This setting reduces the TV's response time, making navigation quicker and more fluid, particularly on older Vizio models.
It's a simple tweak that can make a noticeable difference in everyday use.
Turn Off Motion Smoothing and Visual Enhancements to Speed Up Your Vizio TV
High-end picture features like Motion Smoothing and Noise Reduction may enhance visuals, but they also consume valuable processing power, especially on older or budget Vizio TVs.
Disabling these settings can free up system resources and improve your TV’s overall speed and responsiveness.
To adjust them, go to Settings > Picture > Advanced Picture Settings, then turn off the following options:
-
Motion Smoothing
-
Noise Reduction
-
Black Detail
While these features are designed to enhance image clarity, most users won’t notice a major difference in picture quality once they’re disabled.
Reset Your Vizio TV to Factory Settings as a Last Resort

If your Vizio TV remains slow even after all other troubleshooting steps, performing a factory reset may be the final fix you need.
This process restores your TV to its original out-of-the-box state, wiping all apps, settings, and personal preferences in the process, so it’s best reserved as a last resort.
To reset your TV, go to Settings > System > Reset & Admin > Reset TV to Factory Defaults.
Once the reset is complete, you’ll need to set up your TV from scratch. For optimal performance going forward, only reinstall the apps you regularly use.
This clean slate can eliminate deep-rooted software glitches and significantly improve overall speed and stability.
When to Contact Vizio Support for a Slow TV
If you've gone through every troubleshooting step and your Vizio TV is still frustratingly slow, it may be time to contact Vizio customer support.
Persistent performance issues could indicate a deeper hardware or software problem that requires professional attention.
If your TV is still under warranty, Vizio may be able to provide a repair, replacement, or further technical guidance at no cost.
For direct support, visit support.vizio.com or call their customer service line for personalized assistance.
Takeaway
I know how annoying it can be when your TV starts acting more like a potato than a smart device. But in most cases, it’s not the end of the world or your TV. With a few tweaks and some know-how, you can get it running smoother than ever.
If you follow the steps above, chances are you’ll breathe new life into your Vizio and enjoy your favorite content lag-free.
Have any of these tips worked for you? Or have your own trick for fixing a slow TV? Let me know, I’d love to hear what worked best.
Also Read:
Step-by-Step Guide: Deleting Your AliExpress Account Permanently
Is Satechi a Chinese Company or Just Manufactured in China?
The Truth About CFMoto: Is It a Chinese Brand and Where Are Their Bike
Can You Access X Without an Account? Here's What You Need to Know