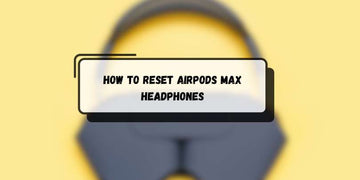The Meta Quest 3 is a standout in standalone VR, but connecting it to a PC takes it to the next level.
This unlocks a massive library of high-performance VR games and apps, delivering sharper visuals, smoother performance, and deeper immersion.
Whether you’re gaming, exploring, or creating, pairing your Quest 3 with a PC transforms it into a VR powerhouse.
With easy setup options like Air Link or USB-C, it’s a must-try for anyone serious about VR.
Why Is Meta AI Not Working and How to Fix It?
Why Connect Your Meta Quest 3 to a PC?

Connecting your Meta Quest 3 to a PC is an absolute game-changer, and here’s why you should do it.
First, you’ll gain access to high-performance VR games on platforms like SteamVR or the Rift library—these are titles that demand the power of a PC and can’t run on the standalone headset.
Plus, the graphics get a huge boost. With a capable PC, you’ll notice sharper visuals, smoother performance, and an overall richer experience.
And if you’re a developer or someone experimenting with VR content, this connection gives you the tools and flexibility to test, create, and build with ease.
Trust me, once you experience the difference, you’ll wonder why you didn’t connect it sooner.
Methods to Connect Your Meta Quest 3 to a PC
There are two main ways to connect your Meta Quest 3 to a PC: using a wired connection with the Meta Quest Link Cable or going wireless with Air Link.
Both methods are dependable, but each offers its own benefits based on what you’re looking for.
Method 1: Using the Meta Quest Link Cable (Wired Connection)

To connect your Meta Quest 3 to a PC using the Link Cable, start by making sure your PC meets the requirements: it should be running Windows 10, have at least a mid-range GPU (like an NVIDIA GTX 1660 or better), and a USB 3.0 port.
Next, download and install the Oculus app from the official website to set up the connection.
After that, take a high-quality USB-C cable (like the Meta Quest Link Cable) and plug one end into your headset and the other into the USB 3.0 port on your PC.
Once connected, put on your headset and follow the prompts to grant data access and enable Oculus Link.
Finally, open the Oculus app on your PC and click “Launch Quest Link” to start enjoying PC VR!
Method 2: Using Air Link (Wireless Connection)

If you prefer a wireless setup, Air Link lets you connect your Meta Quest 3 to your PC without the need for cables, offering more freedom of movement.
To start, make sure you have a stable Wi-Fi connection—both your PC and headset should ideally be on a 5GHz network for the best performance.
Then, enable Air Link in your headset by going to Settings > Experimental Features and turning it on.
On your PC, open the Oculus app, go to Settings > Quest Link, and click “Pair” to connect your headset.
Finally, in the Quick Settings panel of your headset, select “Quest Link,” choose your PC, and hit “Launch.” You’re now ready to enjoy wireless PC VR!
How to Optimize Your Meta Quest 3-PC Setup

To get the best experience from your Meta Quest 3 and PC setup, here are a few simple tips to optimize everything.
First, keep your software up-to-date by regularly updating your Meta Quest 3 firmware, installing the latest version of the Oculus app on your PC, and ensuring your GPU drivers are current.
Next, tweak your settings in the Oculus app. You can adjust things like bit-rate and resolution to fine-tune the performance.
Play around with these options to find the ideal balance for your PC. Lastly, if you're using Air Link, try connecting both your PC and headset to a dedicated Wi-Fi router.
This will help reduce interference and provide a smoother, more reliable wireless connection.
Troubleshooting Common Issues with a Meta Quest 3-PC Connection
Even with a smooth setup, you might encounter a few hiccups. Here are solutions to some common problems:
What You Can Do Once Connected?
Once your Meta Quest 3 is connected to your PC, a whole new world of VR experiences opens up.
You can explore SteamVR and enjoy high-performance games that need more power than the standalone headset can provide—titles like Half-Life: Alyx are ready for you! The Rift Library also becomes accessible, giving you a wide range of exclusive PC VR content to explore.
Plus, you can cast your VR gameplay or experiences to a larger screen via your PC, making it easy to share your immersive moments with others.
It's the perfect way to experience everything your Meta Quest 3 has to offer.
FAQs About Connecting Meta Quest 3 to a PC
Can I use any USB-C cable to connect my Quest 3?
While many USB-C cables will work, it’s best to use a high-quality cable like the Meta Quest Link Cable for optimal performance.
Does Air Link work with any Wi-Fi network?
Air Link requires a 5GHz Wi-Fi network with minimal interference for the best experience.
What if my PC doesn’t have a USB-C port?
You can use a USB-A to USB-C adapter, but make sure it supports USB 3.0 speeds.
Can I connect multiple headsets to one PC?
Yes, but ensure your PC has enough processing power and ports to handle multiple devices.
Is SteamVR necessary for PC VR gaming?
While it’s not mandatory, SteamVR offers a vast library of VR games that enhance the Meta Quest 3 experience.
Takeaway
Connecting your Meta Quest 3 to a PC opens a world of possibilities.
Whether you’re diving into graphically intensive games or testing your VR creations, a PC connection takes your VR experience to new heights.
Follow this guide, experiment with both wired and wireless methods, and enjoy the immersive worlds waiting for you.
If you encounter any challenges, troubleshooting steps will have you back in action in no time.
How to Fix a Slow and Laggy Vizio TV | A Step-by-Step Guide That Actua
How to Play Helldivers 2 Using a Keyboard | A Hands-On Guide for PC
How to Check How Much RAM Your Computer Has (Windows & Mac Guide)