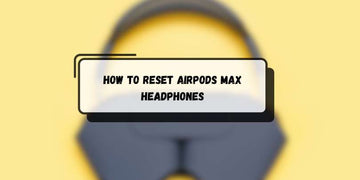How to Check How Much RAM Your Computer Has (Windows & Mac Guide)
by Jenny Xiao on Sep 23, 2025
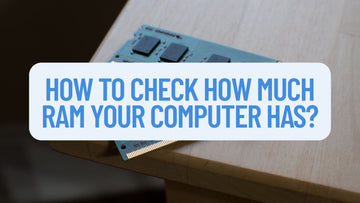
When it comes to your computer’s performance, one of the most critical components is RAM, or Random Access Memory.
Whether you're trying to figure out if your PC can handle a new game, multitask efficiently, or run complex software, knowing how much RAM your system has is a great starting point.
This in-depth guide will walk you through everything you need to know about checking your computer's RAM on both Windows and macOS systems.
We’ll also explore what different RAM specifications mean, when an upgrade might be necessary, and how to make smart choices if you're planning to boost your system's memory.
Why RAM Matters: Understanding the Role of Memory in Your System

RAM plays an important role in how quickly and smoothly your computer operates. Unlike storage (which holds your files long-term), RAM is your system’s short-term memory.
It stores temporary data your system needs for running applications and tasks in real time.
When you open a web browser, stream a video, or work with editing software, RAM is what keeps those operations flowing.
The more RAM you have, the more tasks your system can handle simultaneously without slowing down.
Key benefits of having a decent amount of RAM:
-
Faster multitasking
-
Smoother gaming and video editing
-
Faster software launches
-
Reduced system lag during heavy workloads
That’s why checking your current RAM and understanding whether you need an upgrade is key for optimizing your PC or Mac’s performance.
How to Check RAM on Windows (10 and 11)
Windows gives you multiple methods to check your system's RAM, from simple settings panels to more detailed tools.
Here are the top ways to find out how much RAM you have on a Windows machine.
Using System Settings

If you’re using Windows 10 or 11 and want to find out how much RAM your system has, one of the easiest methods is through the System Settings.
To start, click the Start button located at the bottom-left of your screen or simply press the Windows key on your keyboard. In the search bar that appears, type “About your PC” and select the result from the list. This will take you directly to the system information page.
Once the page opens, scroll down to the section labeled Device specifications. Here, you’ll see a field named Installed RAM, which tells you exactly how much RAM is currently installed on your computer.
This value also includes the amount of usable RAM, which might be slightly less than the total depending on system usage and hardware configuration.
Via Task Manager

Next, if you're interested not only in how much RAM is installed on your system but also in how it's being used in real time, the Task Manager is the ideal tool. It's built into Windows and provides a detailed snapshot of your system's performance.
To access it, press Ctrl + Shift + Esc simultaneously. This will open the Task Manager directly. If you're seeing a simplified view, click "More details" at the bottom to expand it.
Next, navigate to the Performance tab located near the top of the window. On the left-hand side, select Memory from the sidebar.
Within the Memory section, you’ll find comprehensive information about your system's RAM. This includes the total RAM installed, RAM currently in use, and available RAM.
It also shows the memory speed, the form factor, and the number of memory slots used, which can be especially helpful if you're considering a RAM upgrade.
Using System Information

If you're looking for more in-depth technical details about your system’s memory, the System Information tool offers a comprehensive overview.
It not only shows the total amount of installed RAM but also provides insights into how much of that memory is actually recognized and usable by your system.
To begin, open the Start menu and type “System Information” into the search bar. Press Enter or click on the matching result to launch the application.
Once the System Information window opens, you'll be shown a detailed summary of your system's hardware and configuration.
Scroll through the list until you find the entry labeled Installed Physical Memory (RAM). Here, you’ll see the total memory installed on your computer.
The tool will even indicate how much of that RAM is usable and whether the system recognizes all installed memory, which is important for troubleshooting or verifying hardware compatibility.
BIOS/UEFI Settings

Lastly, for those with technical knowledge, BIOS or UEFI settings provide a reliable method.
This approach is especially helpful for verifying that newly installed RAM has been recognized correctly or for troubleshooting hardware issues.
To begin, restart your computer. As it starts to boot up, immediately press the designated key to enter the BIOS or UEFI settings. This key varies by manufacturer but is commonly F2, F10, Del, or Esc.
For most Dell, HP, and Lenovo models, F2 is typically the correct option. You may need to press it repeatedly as soon as the manufacturer’s logo appears on the screen.
Once you're in the BIOS or UEFI interface, use the arrow keys or mouse (depending on the version) to navigate to a section labeled System Information, Memory Information, or Memory Configuration.
Here, you’ll be able to see the total installed RAM, as well as how many RAM slots are populated and the speed or type of memory detected by your motherboard.
How to Check RAM on a Mac?
Using the Apple Menu

The quickest and most straightforward method is through the Apple Menu, which gives you instant access to your Mac’s basic hardware details.
To do this, click the Apple icon located in the upper-left corner of your screen. From the dropdown menu, select "About This Mac." A window will appear displaying an overview of your Mac’s hardware and software.
Within the Overview tab, you’ll find your Mac’s memory listed next to the label Memory.
For example, it might display something like “8 GB 2133 MHz LPDDR3”, indicating the total RAM, the speed of the memory, and the memory type.
System Report for Advanced Details

The System Report tool provides a thorough breakdown of your system’s memory layout, including slot usage, type, speed, and upgrade potential.
Start by clicking the Apple icon in the top-left corner of your screen and select “About This Mac.” In the window that appears, click the “System Report” button located at the bottom.
Once the System Information window opens, navigate to the Memory section from the sidebar on the left. This area gives you a comprehensive view of your Mac’s RAM setup. You’ll be able to see:
-
The number of memory slots available and how many are currently in use
-
The type and speed of each installed RAM module
-
Information on whether your Mac’s memory is upgradeable or soldered onto the motherboard
Using Activity Monitor

Activity Monitor provides real-time insights into memory usage, helping you determine whether you’re running low on RAM and if it’s affecting your system’s performance.
To launch it, go to Applications, then Utilities, and open Activity Monitor. Once the application is open, click on the Memory tab at the top.
Here, you'll get a detailed view of your current memory status, including:
-
Memory used by apps and processes
-
Cached files and how much RAM is free
-
Swap space usage, which shows you the amount of data macOS is offloading to the hard drive due to RAM limitations
-
Memory Pressure, a visual graph that shows how efficiently your system is managing memory
Understanding RAM Specifications: Speed, Type, and Capacity
RAM plays a direct role in how efficiently your computer handles applications, multitasking, gaming, and creative workloads.
To make smart choices about your computer’s performance, let’s break down the core RAM specs.
You should know capacity, speed, type, form factor, and how the memory slots work together.
RAM Capacity (Measured in Gigabytes - GB)
RAM capacity refers to the total amount of memory your system has available for running programs and tasks.
It’s often the first spec people look at, and for good reason, it directly impacts how many applications you can run at once and how fast they perform.
Here’s a quick breakdown of common RAM sizes and what they’re best suited for:
-
4GB: Best for very light use such as checking email, browsing a few tabs, or basic word processing. Found in entry-level systems or older laptops.
-
8GB: The current standard for most users. Perfect for daily use like web browsing, working with spreadsheets, casual gaming, and light multitasking.
-
16GB: Ideal for more demanding tasks. If you’re into gaming, video editing, software development, or running multiple heavy programs, this is a solid choice.
-
32GB or more: Typically used in high-end workstations and enthusiast setups. Great for professional video editing, 3D modeling, virtual machines, and streaming while gaming.
More RAM allows you to do more without your system slowing down. But, how much you need depends on your specific use case.
RAM Speed (Measured in Megahertz - MHz)
RAM speed, also known as memory frequency, determines how fast your memory can send data to and from your CPU. It’s measured in megahertz (MHz), and higher numbers mean faster performance.
Some common RAM speeds include:
-
2133 MHz – Entry-level speed, found in older systems
-
2666 MHz – Widely used and balanced for most users
-
3200 MHz – Popular choice for modern gaming rigs and performance systems
-
3600+ MHz – For enthusiasts who want faster response times and smoother high-end performance
While faster RAM can improve system responsiveness, its impact varies depending on the tasks you're doing.
For gaming, faster RAM can increase frame rates slightly, especially in systems with integrated graphics.
For video editing or 3D rendering, faster memory helps speed up data access, making workflows smoother.
Important note: Your motherboard and CPU must support the RAM speed you intend to install. Installing faster RAM than your system supports will often result in it being downclocked to the supported speed.
RAM Type (DDR3, DDR4, DDR5)
The RAM type refers to the generation or technology standard of your memory. Each newer generation is faster and more efficient than the last. Compatibility between RAM type and motherboard is crucial, different types are not interchangeable.
-
DDR3 – Found in systems built before 2015. It’s slower and uses more power compared to modern RAM.
-
DDR4 – The current standard for most desktops and laptops. Offers solid speed and energy efficiency.
-
DDR5 – The latest generation, offering even faster speeds, improved bandwidth, and lower power consumption. Only compatible with the newest motherboards and CPUs.
If you’re building or upgrading a computer, always double-check which type of RAM your system supports. You can’t mix DDR3, DDR4, and DDR5 modules in the same system.
RAM Form Factor: DIMM vs. SODIMM
RAM also comes in different physical sizes, known as form factors. This is important when buying memory for desktops versus laptops.
-
DIMM (Dual In-line Memory Module) – Standard-size RAM sticks used in desktops. They are longer and require more space inside the case.
-
SODIMM (Small Outline DIMM) – Compact version of RAM used in laptops, all-in-one PCs, and mini desktops. These sticks are shorter and designed for systems with limited space.
When purchasing RAM, make sure you get the correct form factor for your device. A SODIMM stick won’t fit in a desktop DIMM slot, and vice versa.
Memory Channels and RAM Slots
Your computer’s motherboard includes a specific number of memory slots, usually two or four.
These slots support what's known as single-channel, dual-channel, or even quad-channel memory configurations. Using multiple RAM sticks can thereby boost memory bandwidth and system performance.
-
Dual-channel setup: Two RAM sticks of the same size and speed, installed in paired slots. This allows the system to access both sticks simultaneously for better performance.
-
Quad-channel setup: Found in high-end workstations and servers. Offers even higher memory bandwidth.
Best practice tip: If your motherboard has four slots and you’re using 16GB of RAM, it's usually better to use two 8GB sticks rather than a single 16GB stick. This enables dual-channel mode and provides better overall performance.
Also, ensure that you populate RAM slots in the correct order. Most motherboards color-code them or label them as A1, A2, B1, B2. Refer to your motherboard manual to ensure optimal configuration.
When Should You Upgrade Your RAM?
Upgrading your computer's RAM can significantly improve performance, especially if you’re running into limitations with your current setup.
But how do you know when it’s actually time for an upgrade? There are several clear signs that your system may be starving for more memory.
If you're noticing frequent freezing or lag, this is often your system struggling to keep up with the tasks you're throwing at it, especially when multitasking.
Apps taking too long to load or system crashes when switching between programs are also common indicators of insufficient memory.
Or if you’re trying to run games or professional software and get errors or poor performance due to not meeting minimum RAM requirements, that’s a solid signal that it's time to upgrade.
Final Thoughts
Understanding your computer’s memory can save you time, frustration, and money.
By following the steps in this guide, you’ll be better equipped to assess your current setup and decide whether more memory could give your system the boost it needs.
Also Read: 6 Best Lenovo Laptops for Students & Gaming