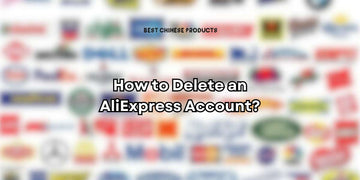Google Messages for Web: The Easiest Way to Manage Texts on Your Computer
por Jenny Xiao en Oct 03, 2025
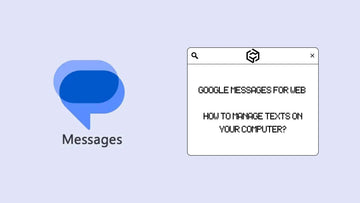
Ever wish you could reply to texts without constantly picking up your phone? That’s exactly what Google Messages for Web lets you do.
In this guide, I’ll walk you through how to set it up, manage your messages, and get the most out of it, so you can text smarter, not harder.
Can You Access X Without an Account? Here's What You Need to Know
Using Google Messages for Web

Things you’ll Need for Google Messages to Work on Your Computer
To use Google Messages for Web, make sure you have the following:
- Computer: A modern web browser (such as Chrome, Firefox, or Safari) with an internet connection.
- Android Phone: Your device should have the Google Messages app installed, and it needs to be connected to the internet (Wi-Fi or cellular).
How to Set Up Google Messages for Web?

Using Google Messages for Web is quick and straightforward. In fact it won’t take more than 5 minutes to set it up.
To do this, follow these steps;
- Start by launching messages.google.com/web on your computer.
- Next open the Messages app on your Android phone, and then scan the QR code on your computer screen using the web version.

- Once connected, all your conversations will sync across both devices, allowing you to type and send messages directly from your computer.
- You can even share photos and videos from your desktop without touching your phone.

The only thing to keep in mind is that your phone should have a valid data pack or should be connected to WiFi for it to work.
Thing You Can Do With Google Messages for Web
Google Messages for Web is packed with features designed to enhance your messaging experience:
- Send and Receive SMS/MMS: You can text anyone, even if they aren’t using RCS.
- RCS Features: If your carrier supports it, you’ll get read receipts, typing indicators, and better media sharing.
- Sync Across Devices: Your messages stay updated on both your phone and computer, making it easy to switch between them.
- Dark Mode: Activate dark mode for a comfortable view, especially in low light.
- Easy Setup: Quickly pair your phone to your computer by scanning a QR code.
Here are Some Cool Things You Can Do with Google Messages for Web
To enhance your experience even more, Google Messages for Web includes customizable options such as:
- You can enable notifications to stay on top of new messages without interrupting your workflow.
- You get to choose between a light or dark theme for a more personalized appearance.
- You can even speed up your messaging by using shortcuts like Ctrl + K to start a new conversation or Ctrl + D to delete one.
Troubleshooting Google Messages for Web
Method 1 - Check Your Internet Connection
A weak connection can cause performance issues with Google Messages for Web. Make sure both your phone and computer are connected to the internet.
On Your Phone:
- Open Settings and check that Wi-Fi or Mobile Data is enabled and connected.
- If you’re using Wi-Fi, try turning it off and back on. If that doesn’t help, switch to Mobile Data or connect to a different Wi-Fi network.
On Your Computer:
- Ensure your computer is connected to the internet (Wi-Fi or Ethernet).
- If the connection seems unstable, restart your router or switch to a different browser (like Chrome or Firefox).
Method 2 - Fix QR Code Scanning Problems
If your phone isn’t scanning the QR code, try these steps:
- Clean your phone’s camera lens with a soft cloth.
- Increase your computer screen brightness if it's too low or too high.
- Refresh the webpage on your computer or try restarting your phone.
- Make sure your phone and computer have a good internet connection.
If the problem persists, clear your browser’s cache or switch to a different browser, then try again.
Method 3 - Resolve Sync Issues
If your messages aren’t syncing properly between your phone and computer:
Clear Your Browser Cache:
- Open your browser and go to the Settings.
- Find the option for Privacy or Clear browsing data.
- Select Cached images and files, and clear the cache.
- Restart your browser and reconnect to Google Messages for Web.
Restart Your Phone and Computer:
- Restart your phone by holding down the power button and selecting Restart.
- Restart your computer, then open your browser and try syncing again.
These steps should help you troubleshoot common problems with Google Messages for Web and get it working smoothly again.
FAQs about Google Messages for Web
How do I access Google Messages for the Web?
To use Google Messages for Web, open the Messages app on your Android phone, tap the three-dot menu, select "Device Pairing," and scan the QR code displayed on the website: messages.google.com/web. This will sync your messages between your phone and computer.
Do I need to download anything?
No, you don't need to download anything. Google Messages for Web works directly in your browser. Just visit the site, pair your phone using the QR code, and you're all set.
Can I use Google Messages for the Web without my phone nearby?
No, your phone needs to be connected to the internet for Google Messages for Web to work. The web version mirrors the messages on your phone, so if your phone isn’t online, it won’t sync.
Why won’t the QR code scan?
If the QR code doesn’t scan, make sure your phone has a stable internet connection and your camera lens is clean. Try refreshing the webpage on your computer or switch to a different browser if the problem continues. You can also try adjusting your screen brightness to improve scanning.
Takeaway
Google Messages for Web provides you with a simple and convenient way to send and receive messages directly from your computer.
With features like SMS/MMS support, RCS enhancements, and an easy-to-use interface, it makes it easier to reply to someone even without your phone in close proximity.
How to Fix Paramount Plus Freezing Issues?
Does Factory Resetting My Device Remove Viruses?
Best Rainbow Six Siege Operators in 2025: Updated Tier List for Attack