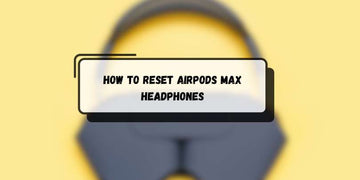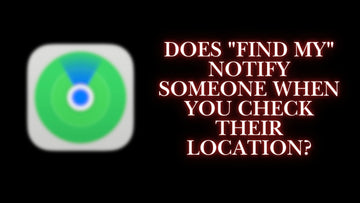
Wondering if Find My notifies someone when you check their location? I’ve looked into this exact question so you don’t have to.
Here’s what you need to know about whether Find My alerts the other person when you view their location.
Do TikTok Cleaning Hacks Really Work? My Hands-On Review
Does "Find My" Notify Someone When You Check Their Location?

The short answer is no—at least not when you’re using Apple’s Find My app. Apple doesn’t send notifications or keep logs of when you view someone’s shared location.
Here’s how it breaks down:
- If location is shared via Find My or Find My Friends, they won’t know.
- If a third-party app is involved, it depends. Some apps might notify the user based on their settings.
- If you have physical access to their iPhone, yes—you could manually check their location.
- If you access their iCloud account, yes—you can view their location details.
So, unless a third-party app explicitly alerts them, the person sharing their location won’t be notified when you check.
Understanding Apple's Location-Sharing Features

Apple’s location-sharing features are built with privacy in mind, especially within the Find My app. Here’s a quick look at how it all works.
Location Services power many essential functions, like navigation, weather updates, and location sharing. When these are active, a small arrow icon appears in your status bar. This icon shows that your location is being accessed, but it doesn’t mean someone is specifically checking it through Find My.
Sharing your location is straightforward with Apple. You can use the Find My app or the Share My Location feature to share your whereabouts. It’s useful for staying connected with family, ensuring safety during travel, or even locating a lost device.
Only the people you select—through Messages, iCloud, or Find My—can see your location. And rest assured, no one can track you without your explicit consent. Apple ensures you stay in control of your privacy.
When Are Notifications Triggered?

Apple generally doesn’t notify users when someone checks their location. However, there are a few scenarios where you might notice something unusual:
The Location Services Icon Appears - If someone is actively tracking your location, the arrow icon may appear on your iPhone’s status bar. This doesn’t reveal who’s checking, but it indicates that your location is being accessed.
Third-Party Apps - Some apps notify users when their location is accessed. Always review the privacy policies of apps that request location-sharing permissions.
Shared Apple IDs - If multiple devices use the same Apple ID, everyone logged in can see the shared location. This is common in family setups but could be a privacy concern if you’re unaware of it.
Tips for Managing Your Location Privacy
Want to ensure your location data stays secure? Here are some practical steps:
Review Location Sharing Settings
Regularly check who has access to your location:
- Open the Settings app.
- Tap Privacy > Location Services.
- Review and manage the apps and people you’ve granted access to.
Use "Share My Location" Wisely
Only share your location with trusted individuals. To disable it altogether:
- Open the Find My app.
- Go to Me.
- Toggle off Share My Location.
Monitor the Location Services Icon
Keep an eye on the small arrow in your status bar. If it’s visible when you’re not actively using a location-based app, investigate which apps or services are accessing your location.
Limit App Permissions
Restrict location access to essential apps:
- Go to Settings > Privacy > Location Services.
- Select an app and choose between Never, Ask Next Time, While Using the App, or Always.
Manage Shared Apple IDs
If you share an Apple ID with family members, consider creating separate accounts to maintain privacy. Family Sharing is a great alternative that allows location sharing without compromising personal data.
The Role of Third-Party Apps

While Apple prioritizes user privacy, third-party apps vary in how they handle location sharing.
Some apps like Life360 may send notifications when someone checks your location, depending on the app’s privacy settings.
Always review these settings to understand what’s being shared and with whom.
How to Turn Off Location Services Entirely?

If you want to stop location tracking altogether, you can disable Location Services on your iPhone:
- Go to Settings.
- Tap Privacy.
- Select Location Services.
- Toggle off Location Services.
Keep in mind, turning off Location Services will affect app functionality, including navigation and weather updates.
Key Takeaways
- Apple’s "Find My" app doesn’t notify others when you check their location.
- You remain in control of your location-sharing settings. Review them regularly to ensure your privacy.
- Third-party apps may behave differently. Check their policies to avoid unwanted notifications.
Managing your location privacy doesn’t have to be complicated. By staying informed and proactive, you can enjoy the benefits of location-sharing features without compromising your personal data.
How to Recover Deleted Photos on an iPhone – Step-by-Step Guide
How to Get Rid of Annoying Temu Ads in Just a Few Simple Steps