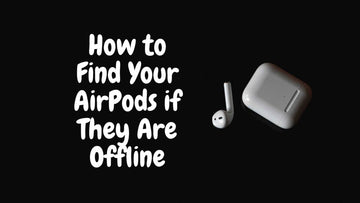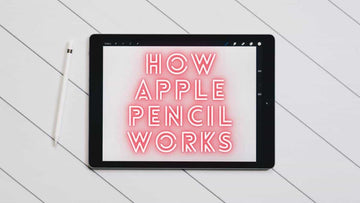
The Apple Pencil might look like just another stylus, but it’s far from ordinary.
In this guide, we’ll break down exactly how the Apple Pencil works, what makes it different from a regular stylus, and whether it’s truly worth the hype.
If you’ve ever wondered what makes this pencil so "Apple special," you’re in the right place.
How Apple Pencil Works
How to Pair the Apple Pencil
The first thing to learn is how to connect the Apple Pencil with your iPad. Since the gen-1 and gen-2 Pencils have different designs and capabilities, i’m going to break down the process based on the version of Apple Pencil you own.
Pairing the Apple Pencil 1st Gen
- With the 1st Gen Apple Pencil, you will have to first power on your iPad and make sure the device is unlocked.
- Once in, uncap the Apple Pencil and plug it into the iPad you’re using.
- A Bluetooth pairing pop-up request will appear on the display, tap on “Pair” to have both the devices connected.
Pairing the Apple Pencil 2nd Gen
- If you’re using the Apple Pencil 2nd Gen, make sure to have the iPad powered up and unlocked.
- Proceed to place the Apple Pencil on the wider side of the iPad which houses the magnetic strip. Once the Apple Pencil is firmly in place a Bluetooth pairing pop-up will appear on the screen.
- Tap on “Pair” to connect both the devices.
Upon following these steps you will be able to use the Apple Pencil on your iPad. However, if you’re planning on having the Apple Pencil paired with a secondary device, follow the same steps listed above on the new iPad.
How to Charge the Apple Pencil
The Apple Pencil comes with Quick charge technology that can give you up to half an hour of use from charging the Apple Pencil for just 15 seconds.
Charging the 1st Gen Apple Pencil is not a complex task, simply pop off the cap and plug it in. There are currently two methods you can follow to have your 1st gen Apple Pencil charged, either by using the iPad Pro or by utilizing the Lightning cable.

- Charging using the iPad Pro - With an iPad Pro, you can plug the lightning adapter of the Pencil directly into it to get it charged. Begin by removing the cap of the Apple Pencil. Slide the Pencil’s lightning adapter into the iPad or iPad Pro to commence charging.
- Charging using the Lightning cable - Take off the cap from the Apple Pencil and connect the lightning adapter to a connector. Place the lightning cable into the opposite end of the connector and your Apple Pencil commences charging.
2nd Gen Apple Pencils are the easiest to charge, there can only be one way to do so. Simply place the Apple Pencil next to the wider side of the iPad Pro’s body, the magnetic strip on the iPad will keep the Apple Pencil in place to charge.

As a suggestion, it’s best to charge the Apple Pencil for a minimum of 10-15 minutes if the battery is lower than 20%, this helps conserve the lifespan of the battery situated within the Apple pencil.
What are the Features and Capabilities of the Apple Pencil
The Apple Pencil is such a smart accessory that it works right from when the device is paired with your iPad. You wouldn't need to install any app or access any menu on the iPad for it to work, It's truly an amazing device and it does come with a load of features that can surely make any task easier.
- Full pressure and tilt-sensitive - The Apple Pencil is a full pressure and tilt-sensitive stylus which does not include an eraser of any kind. The white nib on the Pencil acts as the primary contact between you and your iPad and can erase your drawing by double-tapping the flat side of the Apple pencil.

- Change additional functions - If you own the 2nd Gen Apple Pencil, you are able to make changes to the additional function of the Pencil. Some apps like the Notes app will allow you to change this function to create a trigger that switches between the current tool being used and the previous tool that was used.
- Multi-touch gestures - The iPad comes with multi-touch gestures that you can use with your Pencil and have it act as a navigational scroller. For example, in the Notes app you can touch the display using two fingers and the Apple Pencil simultaneously to generate a ruler that can help you draw straight lines with your Apple Pencil.

- Palm Rejection - Another brilliant feature is Palm Rejection. Unfortunately, this feature is only available in the 2nd Gen Apple Pencil and not the 1st Gen. Palm Rejection means that you can rest your palm on your iPads display without worrying about it causing any problems while you're drawing or writing.
- Trace Through Paper - The Apple Pencil is designed to trace through paper, preferably the A4 kind.Those who are trying to trace something onto their iPad from an external source can take advantage of this feature.
- Simple Pairing Feature - One of the Apple Pencil’s most useful feature is the Simple Pairing feature. It basically connects to the iPad automatically once the device has been paired for the first time. For the first version, you can pair it by plugging it in. As for the second-generation Apple Pencil, all you have to do is attach it to the iPad magnetically and you’re sorted.

- Magnetic Charging - Available only with the 2nd Gen Apple Pencil, magnetic charging lets you charge your Pencil by placing it on the magnetic charging strip found on the side of the iPad Pro.
- Low Latency - The Apple Pencil is one of the fastest devices around with an impressive level of accuracy. It reacts in a fluid like way making it feel like you're drawing in real-time with absolutely no lag or delays.
What Devices are Compatible with the Apple Pencil?
Both variants of the Apple Pencil are not compatible with all iPad models. The breakup of which Apple Pencil can work on which iPad is:
| Apple Pencil (1st Gen) | Apple Pencil (2nd Gen) |
| iPad Air (3rd Gen) | iPad Pro 12.9-inch (3rd Gen) |
| iPad mini (5th Gen) | iPad Pro 12.9-inch (4th Gen) |
| iPad (6th, 7th,8th & 9th Gen) | iPad Pro 11-inch (1st Gen) |
| 10.2-inch iPad (7th Gen) | iPad Pro 11-inch (2nd Gen) |
| iPad Pro 12.9-inch (2nd Gen) | iPad Pro 12.9-inch (5th Gen) |
| iPad Pro 12.9-inch (1st Gen) | iPad Pro 11-inch (3rd Gen) |
| iPad Pro 10.5-inch | iPad Air (4th & 5th Gen) |
| iPad Pro 9.7-inch | iPad mini (6th Gen) |
Troubleshooting the Apple Pencil
Though the Apple Pencil was designed to be a simple yet powerful device, it is bound to stop working due to the unpredictable nature of technology.
Loose Nib

- Over time, the nib on the Apple Pencil can tend to wear off and become loose. When this happens the connectivity between the display of your iPad Pro and the Apple Pencil will not be accurate as you’d have to change the nib.
- All you will have to do is take out the spare nib that is provided within the Apple Pencil box and replace the nib that’s old. Normally all you’d have to do is simply tighten the nib and it should work just fine.
- While using the Apple Pencil, make sure not to apply too much pressure as that can damage the nib and reduce its lifeline.
Low Battery

- The silliest thing to forget is that your Apple Pencil has to be charged. To check the battery level of the Pencil, scroll down on the notification center and check the levels of your Apple Pencil by tapping on batteries.
- If the Apple Pencil does not have any charge, plug it into your iPad for ten minutes and check once again.
Rebooting the iPad Pro

- At times the Apple Pencil may lose connectivity with the iPad Pro and won’t connect. This is not because there is an underlying issue with the Apple Pencil, rather it’s to do with the iPad. Simply restarting the iPad should fix the issue.
Disconnect and Re-pair the Apple Pencil with your iPad Pro

- If you’re unable to view your Apple Pencil under devices which means it’s not connected or there is an issue with the Bluetooth of the iPad and Pencil. In this case you will have to disconnect or unpair the Pencil from the iPad and repair them.
- From the iPad’s Home screen tap on “Settings”.
- Proceed to click on “Bluetooth”.
- Tap on the “Info” button to the right of Apple Pencil that is found under “My Devices”.
- Now click on “Forget”.
Proceed to pair the Apple Pencil with the iPad once again by following the instructions listed under “Connecting the Apple Pencil” .
FAQ's
Does the Apple Pencil work on iPhone
How Do I Get My Apple Pencil to Work?
What processor does the Apple Pencil run on?
What is the battery life of the Apple Pencil 2?
Why Does the Apple Pencil not work on the iPhone?
What can I do with my Apple Pencil?
How do I know if my Apple Pencil is working?
Takeaway
The Apple Pencil is a great tool that has been designed for drawing, writing and sketching and in the case where it can replace your finger for navigation of the iPad OS. The Apple Pencil is truly worth the money if these are what you intend to do. However, it works well if you don’t wish to leave fingerprints on your iPad’s display.
Either way, it seems to be an accessory that most iPad owners are after as it makes their overall work experience easier than without one.