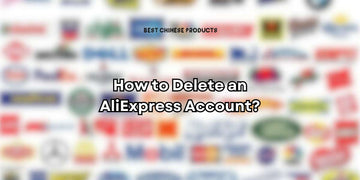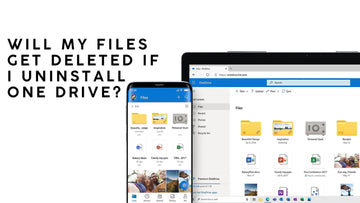
When it comes to cloud storage, OneDrive by Microsoft is one of the most widely used.
It's convenient, offers seamless access to files across devices, and integrates well with Windows.
But what happens if you decide to uninstall OneDrive from your computer? Will it delete all your files? Let’s dive in and clear up the confusion!
Also Read: Google Messages for Web | How to Manage Texts on Your Computer
Will My Files Get Deleted If I Uninstall One Drive?

The Short Answer: No, Uninstalling OneDrive Does Not Delete Your Files
It’s a common misconception that removing the app will cause your precious documents, photos, or videos to disappear.
The truth is, your files remain safe and sound either in the cloud or on your local device, depending on how they were set up.
Here’s how it works:
OneDrive’s primary function is to store your files in the cloud. If you uninstall the OneDrive app from your computer, the files stored in your OneDrive cloud are unaffected. You can still access them anytime through the OneDrive website by logging into your account.
If you’ve synced files to your computer via OneDrive, these will remain on your device. They won’t be deleted upon uninstallation. You can move, edit, or delete these files just like any other files stored on your computer.
Files that were marked as “online-only” will not be accessible locally after you uninstall OneDrive. These files are stored exclusively in the cloud and will need to be re-downloaded from the OneDrive website or re-synced if you reinstall OneDrive later.
What Happens to Your Files After Uninstalling OneDrive?
When you uninstall OneDrive, several things happen to your files.
First, syncing between your device and the cloud stops, meaning any changes you make to local files won’t upload to OneDrive, and any updates made in the cloud won’t be downloaded to your device.
However, the files you've already synced or set to "Always keep on this device" will remain on your computer.
You can continue to access and edit them as usual, but they won’t sync with the cloud anymore.
What Should You Do Before Uninstalling OneDrive?
Before uninstalling OneDrive, make sure all your files are synced to the cloud by checking the OneDrive app.
Log in to OneDrive online to verify that everything is safely stored. It’s also a good idea to back up important files to an external drive or another cloud service as an extra precaution.
When Might Uninstalling OneDrive Cause Data Loss?

There is one situation where uninstalling OneDrive could cause problems: Files On-Demand. This feature allows you to save space by storing files in the cloud and only downloading them when needed.
If you uninstall OneDrive with Files On-Demand enabled, the local placeholders (representations of your files) will be removed, leaving you with only the online versions of those files.
How to Safely Uninstall OneDrive?
If you’ve decided to go ahead and uninstall OneDrive, here’s a step-by-step guide on how to do it:
For Windows 10 and 11:

- Open the Control Panel: Type “Control Panel” in the search bar next to the Start menu and select it.
- Go to Programs: In the Control Panel, click on Programs and Features.
- Uninstall OneDrive: Scroll through the list of installed programs, find Microsoft OneDrive, and click on it. Then, select Uninstall and follow the on-screen prompts.
Alternatively, you can uninstall OneDrive through Settings in Windows 11 by going to Apps and selecting Installed Apps, where you’ll find OneDrive and can remove it.
For macOS:

- Open the OneDrive App: Click on the OneDrive icon in the menu bar.
- Select Preferences: Choose Quit OneDrive from the dropdown.
- Remove OneDrive: Navigate to the Applications folder, find OneDrive, and drag it to the trash.
What to Do After Uninstalling OneDrive?

After uninstalling OneDrive, you may want to take a few additional steps to ensure your computer operates smoothly:
-
Disable OneDrive Auto-Start: OneDrive is typically set to launch automatically when your computer starts. If you don’t want this, open Task Manager (Ctrl + Shift + Esc), go to the Startup tab, and disable OneDrive from starting up automatically.
- Clean Up Residual Files: Occasionally, some leftover files or registry entries may remain after uninstalling OneDrive. You can manually check and delete any leftover OneDrive folders or files from your system:
- File Locations: C:\Users\YourUserName\OneDrive
- Registry Editor: Open regedit, go to HKEY_CURRENT_USER\Software\Microsoft\Windows\CurrentVersion\Run, and delete any OneDrive-related entries.
Conclusion
In summary, uninstalling OneDrive does not delete your files. Your files remain in the cloud and are safe to access through the OneDrive website, and your local files stay on your device.
However, it’s important to ensure that all your files are synced before uninstalling and to back up any critical files.
By understanding the syncing behavior and knowing how to manage your files, you can make an informed decision about whether to uninstall OneDrive without losing access to your data.
Also Read: How to Recover Deleted Photos on an iPhone – Step-by-Step Guide