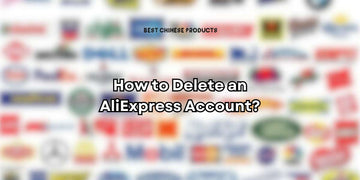Play Nintendo Switch Games with an Xbox Controller - A Step by Step Guide
by Jenny Xiao on Sep 23, 2025
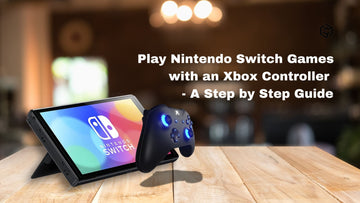
Did you know you can use your Xbox controller to play games on your Nintendo Switch?
Whether you prefer the familiar feel of the Xbox controller or are looking for an alternative to the Joy-Cons, this guide will show you how to connect your Xbox controller to your Nintendo Switch.
While it’s not as simple as using a standard Nintendo controller, with the right adapter and a few easy steps, you’ll be gaming in no time.
Why Play Nintendo Switch Games with an Xbox Controller?
Have you thought about why you’d be using an Xbox controller with your Switch? Here’s a few reasons why some gamers, including myself, prefer to use other joysticks instead of the native Joy-Cons.
- If you're accustomed to the ergonomics of an Xbox controller, it might provide a more comfortable gaming experience than the Joy-Cons or the Switch Pro Controller.
- For those who primarily play on Xbox, sticking with a familiar controller can make switching between consoles smoother.
- The ability to use different controllers across platforms gives you more freedom to tailor your gaming setup.
Here’s What You'll Need to Connect an Xbox Controller to a Nintendo Switch
Before setting up your Xbox controller with your Nintendo Switch, you'll need to gather a few items:
- Nintendo Switch: This can be any version of the Switch.
- Xbox Controller: Compatible models include the Xbox One, Xbox Series X, Xbox Series S, and Xbox Elite controllers.
- Wireless Adapter: You’ll need an adapter to make the Xbox controller work with the Switch. Popular choices include the 8BitDo Wireless USB Adapter 2 and the Mayflash Magic-NS adapter.
- USB-C Adapter: If you're playing in handheld mode, you’ll need a USB-C adapter.
Step-by-Step Guide to Connecting Your Xbox Controller
Step 1. Enable Pro Controller Wired Communication

- Go to the System Settings on your Switch.
- Scroll down to Controllers and Sensors.
- Toggle on Pro Controller Wired Communication. This allows third-party controllers, including the Xbox controller, to communicate with your Switch through an adapter.
Step 2. Connect the Wireless Adapter
- For docked mode, plug the wireless adapter (such as 8BitDo or Mayflash) into one of the USB ports on the Switch dock.
- For handheld mode, connect the adapter to the USB-C port at the bottom of the Switch using a USB-C adapter.
Step 3. Pair Your Xbox Controller with the Adapter

- Press the pairing button on your wireless adapter. This puts the adapter into pairing mode, usually indicated by a blinking light.
- On your Xbox controller, press and hold the sync button (located at the top near the USB port) until the Xbox logo blinks rapidly.
- Wait a few seconds for the connection to establish. Once the lights on both the adapter and the Xbox controller stop flashing, your devices are paired.
Step 4. Test the Connection
Once connected, your Xbox controller should function as a Nintendo Switch controller. You can navigate the Switch's menus and start playing games using your Xbox controller.
What To Do If I Can’t Connect My Xbox Controller to a Nintendo Switch?
Check for Updates
Make sure both your Xbox controller and your wireless adapter have the latest firmware installed. You can update your controller via your Xbox console or a PC.
Adapter Compatibility
Not all adapters work with every model of Xbox controllers, so make sure yours is compatible.
For example, these Xbox controllers are generally not compatible with the Switch, even with adapters - Original Xbox Controller (Duke) and the Xbox Adaptive Controller.
Wired Connection
If wireless connections are unreliable, consider using a USB-C adapter for a wired connection.
Limitations of Connecting an Xbox Controller to a Nintendo Switch
When using an Xbox controller with a Nintendo Switch, there are a few important limitations to keep in mind.
Unlike the Joy-Cons or Switch Pro Controller, Xbox controllers lack motion controls and HD Rumble, meaning you won't experience the same tactile feedback or motion-based gameplay.
The button layout on Xbox controllers differs from the Switch’s standard configuration, particularly the A/B and X/Y buttons, which are swapped.
This can lead to some initial confusion, and you'll need to adjust to the new button placements when navigating menus or playing games.
Which Adapters Can Connect Xbox Controllers to a Nintendo Switch?

If you're looking to connect your Xbox controller to your Nintendo Switch, the 8BitDo Wireless USB Adapter 2 is a great choice.
It's super reliable, supports wireless gameplay, and works with a variety of controllers. You'll find it easy to set up, and its compatibility across different devices makes it perfect if you like to switch things up.
Another option to consider is the Mayflash Magic-NS. This adapter also supports wireless play, but it goes a step further by working with Xbox, PlayStation, and other third-party controllers.
If you like switching between different systems or controllers, the Magic-NS offers the flexibility you need.
Both are solid adapters, so whether you choose the 8BitDo or Mayflash, you'll be able to enjoy smooth gameplay on your Switch with your favorite controller.
Takeaway
Using an Xbox controller with your Nintendo Switch can offer a more comfortable and familiar gaming experience, especially if you're already accustomed to the Xbox layout.
Although there are some limitations, like the absence of motion controls, this setup serves as an excellent alternative to the Joy-Cons or the Switch Pro Controller.
With the right adapter and a few straightforward steps, you can easily connect your Xbox controller and dive into your favorite Nintendo Switch titles without any hassle.
Also Read
A Complete Guide to Connecting Your PS5 Controller