12 Simple Fixes for a MacBook Screen That Keeps Glitching
by Jenny Xiao on Sep 17, 2025
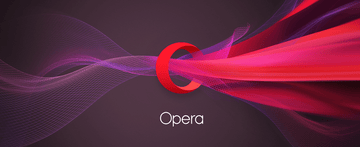
If your MacBook display keeps flickering or glitching for no apparent reason, you’re definitely not alone and yes, it can be insanely annoying.
The good news? Most of the time it’s not a serious hardware failure.
In this guide, I’ll walk you through 12 quick and effective ways you can fix the issue yourself and get your screen back to its crisp, stable glory.
Reasons Why the MacBook Display Flickers
There are multiple causes of the screen glitch on your Mac.
It can be due to your computer resolution, graphics issues, display settings or a problem with the inverter.
Alternatively, it could also be an internal error with your hardware that is causing the issue though this is highly unlikely for most users.
Follow these tips to troubleshoot and fix any problems you might have:
How to Stop Glitching and Flickering in MacBook
Changing the Refresh Rate and Resolution

If you’re running a low resolution or refresh rate on your MacBook, try changing the display settings from within the MacBook itself.
- Click on the Apple logo and tap on System Preferences
- Now, click on Display and choose the refresh rate you want
- Click on Apply and save the settings.
This is one of the most common problems faced by Mac users and can easily be fixed in a minute or two. However if this does not solve your problem, follow the steps mentioned below.
Restart the MacBook

One of the easiest tricks you can try yourself to stop the display from glitching and flickering is by restarting your MacBook.
- Click on the Apple Menu
- Tap on Restart
If the glitches make it difficult for you to restart your MacBook, perform a hard shut down by pressing and holding the power key for roughly 15 seconds until the laptop switches off completely.
Restore Default Power Settings

Users who are suffering from a faulty display can try changing their MacBooks battery and energy saver settings.
- Click on the Apple Logo and tap on System Preferences
- Click on Energy saver from the list of icons available
- Uncheck wake for network access and automatically reduce brightness
- Restart the MacBook for the changes to take effect.
This step doesn’t always help, but it does lighten the load on the GPUs and this can help limit and screen/display glitches in the future.
Reset your Mac’s SMC

At times the flickering and glitches can be caused by the SMC or the System Management Controller. This tool is responsible for all of the Mac's autonomous functions including battery and power management.
If you’re dealing with a corrupt SMC, then the only way to rectify the issue is by resetting the SMC of your MacBook.
- Save whatever files you have open on your Macbook.
- Shut down your MacBook by clicking on the Apple Logo and then Shut Down.
- When your MacBook has shut down completely, press and hold the Shift, Control and Option key for around 10 seconds.
- Once you’re done, without taking your fingers off these three keys, press down on the power button as well for an additional 10 seconds.
- Let go of all the keys at the same time and your MacBook should boot up but with the SMC reset to its basic/standard setting.
Reset the Mac’s PRAM and NVRAM

Along with the SMC, MacBooks come with something called a PRAM and a NVRAM. Similar to the SMC, the PRAM and NVRAM can get bugged leading to a glitch in the graphics card and it is this glitch that can result in the display flickering.
Resetting your NVRAM and PRAM will help fix the issue by getting rid of any bugs in the system.
Here’s how you can get this done.
- Start by powering off your Mac
- Press and hold Control, Option, P and R for around 20 seconds. During this time the Apple bootup logo will appear twice on the screen.
- At the second time the Apple logo appears, release the keys and let the laptop continue booting up.
Resetting the NVRAM and PRAM will result in the display settings, startup disk settings and even the time zone to get reset to their default settings.
You can then configure the settings how you like once you notice that this step has rectified the glitching issue with your display. If not, read on and check out these other solutions.
Update the OS

Another step you can try following is to update the operating system of your Mac. It’s not complicated, but would require some time and patience for the laptop to get updated.
- Head to the Mac App Store or click on the Apple Logo and then tap on System Preferences
- If there is a macOS update that’s available to download you will see a notification under the option labeled Update. However if there’s no notification available then you’re currently running the latest version of macOS and you can skip this step.
- For those who have the update notification, go ahead and backup the contents of your hard drive and then follow the update instructions on the screen to have the latest OS installed.
Update the Graphics Driver / Switch off Graphics Switching

For users with a MacBook Pro, your laptop's graphics are shared between two GPUs, one that handles low performance tasks such as web browsing and the other handles high performance tasks such as gaming or video rendering.
Automatic graphics switching is a feature that’s built into the MacBook and allows the laptop to balance out the tasks you run, thus improving battery life and reducing power consumption.
This feature however has been known to cause display problems such as a flickering screen and some glitches. Switching off automatic graphics switching will help stop this issue and here’s how you can do it.
- Tap on the Apple Logo and then click on System Preferences
- Select Battery from the list of options and then choose Battery option on the left
- Uncheck the automatic graphics switching check box
- Save the settings.
Restart your MacBook in order for the new settings to be applied and for the flickering to stop. If you are unable to or if this step does not help in any way with your problem, read on and try one of the other options available here.
Restart with Safe Mode

Laptops are designed with a built-in Safe Mode that users can login into in order to diagnose any internal software or hardware problems.
- Start by turning off your MacBook.
- Press and hold the power button till the startup screen appears.
- Select the system disk from the options mentioned and as you do that hold down on the Shift key to boot up the system's Safe Mode.
- Finally log into your MacBook using your regular login details and check if the laptop runs smoothly.
Turn Off True Tone

MacBooks are laptops that come with a new feature called True Tone. This feature gives the Mac the power to adjust the color of your display depending on the environment, lighting and your surroundings.
It’s an important feature and makes it easier to view the laptop in differently lit conditions. However, True Tone has also been known to lead to screen glitches and flickering mainly because it too uses split GPU.
To disable True Tone, follow these steps
- Click on the Apple Menu and tap on System Preferences
- Click on Display and then uncheck True Tone.
- Restart your MacBook and see whether this has fixed the issue.
Users that have older Mac's, mainly one’s that were manufactured prior to 2018 will have a similar feature called as f.lux.
This software does essentially the same thing, but since it’s not hardwired into the system, the only way you can turn the feature off is by closing the app on your Mac and restarting the system.
Uninstall Problematic Apps
Some display apps such as graphics enhancers and other high-performance apps like Photoshop or Premiere can cause the display to either freeze, glitch or even spazz.
This is mainly due to the fact that these apps need more computing power than what’s generally available and if this is the case, then the only way to fix the issue is by uninstalling the app and restarting your MacBook.
Run a Diagnostics Test

When you have completed all the steps mentioned above, the last thing you can do is to try and run a diagnostics test and see if there’s any underlying issue with the display.
- Start by switching off your MacBook and press the power button until the startup options are available on the screen in front of you.
- Press and hold the Command + D keys at the same time until the Apple Diagnostics page opens.
- Let the tool run the diagnostics test on the device and wait for the results.
- If the tool states that there’s no issue with the display then press S to shut down your Mac.
For those who are still facing screen glitches and flickering on your Mac, it’s high time that you proceed to take your laptop to the authorized Apple service center or to call Apple customer support.
Contact the Support Team

There may be other reasons behind why your display is glitching and this can stem from a loose connector to a broken display.
Unfortunately, in order to retain your warranty, you will have to get in touch with the Apple support team and have them take a look at the device to try and diagnose and fix the issue.
You can reach out to Apple's online support team via their website, by booking an appointment through the Genius bar on your Mac or by taking the device itself to the nearest Apple care center.
Why is my MacBook screen flickering?
The flickering issue on your Mac may most likely be caused by a hidden software or system process that’s glitching in the background. Sometimes the flickering screen can be a result of a damaged display or an overloaded graphics card.
If the cause of the flickering display is a hardware issue, how do I fix it?
Well the easiest way to fix your MacBook is by taking it to an authorized Apple service center. Apple even has a replacement program that’s currently available which has been specifically created for this issue.
Takeaway
Glitching and screen flickering issues on the Mac have plagued users for a long time and though it is a frustrating experience, there are a number of ways you can fix this issue without having to approach the Apple support team.
These easy and simple fixes won’t take more than a few minutes to get done and if they work for you then you wouldn’t have to worry about your display glitching again.
However, if the problem stems from a hardware related issue, it’s best that you contact the Apple support team or visit the nearest authorized Apple service center to have your MacBook fixed.





