Easy Ways to Troubleshoot and Fix a Frozen iPad at Home
by Chelsea Bruhl on Sep 17, 2025
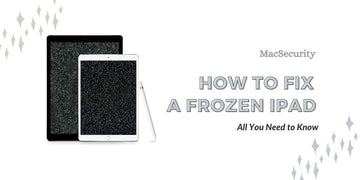
In this guide, I’ll walk you through everything you need to know to get your iPad back up and running smoothly, from simple quick fixes to more advanced troubleshooting tips.
How to Fix a Frozen iPad?
Force restart your iPad

Force restarting your iPad can help fix frozen issues by restarting the operating system and clearing out any temporary glitches or software bugs that may be causing the problem. Here's how to force restart your iPad:
- Press and hold the Power button and the Home button (if your iPad has a Home button) or the Volume Up button (if your iPad doesn't have a Home button) simultaneously.
- Keep holding the buttons until the Apple logo appears on the screen.
- Release the buttons and let your iPad restart
This process essentially resets your iPad's software and clears out any temporary data that may be causing the freezing issue.
It's a simple and effective solution that can often fix a variety of software problems on your iPad.
However, if the freezing issue persists after a force restart, there may be a more serious underlying problem that requires further troubleshooting or repair.
Update your iPad's software

Updating your iPad's software can help fix freezing issues for several reasons:
Bug Fixes: Apple releases regular software updates to fix bugs and glitches that can cause your iPad to freeze. When you update your iPad's software, you install the latest bug fixes, which can help address any freezing issues you're experiencing.
Performance Improvements: Software updates can also include performance improvements that can help your iPad run more smoothly. This can help prevent your iPad from freezing due to slow or unresponsive apps.

Security Patches: Software updates can also include security patches that fix vulnerabilities in your iPad's software. If your iPad is freezing due to malware or other security issues, updating your software can help address these problems.
To update your iPad to the latest version, follow these steps;
- Go to Settings > General > Software Update.
- If an update is available, tap on Download and Install.
- Make sure your iPad is connected to a Wi-Fi network and has enough battery life to complete the update.
Remove unwanted apps and files

Removing unwanted apps can help fix an iPad freezing issue in a few different ways:
- If your iPad is running low on storage space, it can cause it to freeze or become slow. Removing unwanted apps can free up storage space, which can improve the overall performance of your iPad and reduce the likelihood of it freezing.
- Apps that are running in the background can consume resources and cause your iPad to freeze. By removing unwanted apps, you can reduce the number of background processes running on your iPad and improve its performance.
- Sometimes, a single app can be the root cause of your iPad freezing. If you have identified a particular app that is causing issues, removing it can fix the problem.

Here’s how you can remove unwanted apps from your iPad.
- Go to Settings > General > iPad Storage.
- Here, you'll see a list of apps and files that are taking up space on your device.
- Tap on an app or file that you want to delete and then tap on Delete App or Delete.
- You can also offload unused apps to free up space without deleting the app's data.
Reset your iPad
Resetting your iPad can help fix freezing issues by clearing out any temporary glitches or bugs that may be causing the problem.
When you reset your iPad, it essentially restarts the device and refreshes its memory, which can resolve many software-related issues.
There are two types of reset options available for iPad's;
- Soft reset: This is a quick and easy way to reset your iPad. To perform a soft reset, press and hold the Home button and the Power button simultaneously until the Apple logo appears on the screen. This will force your iPad to restart, but it will not erase any of your data or settings.

- Hard reset: This option erases all data and settings on your iPad and returns it to its original factory settings. It is recommended to perform a hard reset only as a last resort, as it will wipe all data and settings from your device. To perform a hard reset, go to Settings > General > Reset > Erase All Content and Settings.
If your iPad is freezing or unresponsive, try performing a soft reset first. If the issue persists, you may need to perform a hard reset. However, before doing so, it's important to back up your data to prevent any data loss.
Charge your iPad

Charging your iPad may not directly fix a frozen issue, but it can indirectly help in some cases.
If your iPad is frozen due to a low battery, charging it can bring the battery level up and help unfreeze the device.
However, if the frozen issue is not related to low battery, charging your iPad may not help at all. In such cases, it is better to try other troubleshooting methods
Here are some tips to keep in mind while charging your iPad:
- Use the original charger that came with your iPad.
- Avoid using third-party chargers, as they may damage your device.
- Don't use your iPad while it's charging, as it can slow down the charging process.
How to prevent your iPad from freezing?
iPad's are known for their smooth and seamless performance, but like any electronic device, they may sometimes freeze and become unresponsive.
This can be a frustrating experience, especially if you are in the middle of an important task.
However, there are some steps you can take to prevent your iPad from freezing:
- Keep your iPad updated: One of the most important things you can do to prevent your iPad from freezing is to keep it updated. Apple frequently releases software updates that include bug fixes and improvements, which can help prevent freezing and other performance issues.
- Close unused apps: Keeping too many apps open at once can cause your iPad to become overloaded, which can lead to freezing. Therefore, it's essential to close unused apps regularly. You can do this by double-tapping the home button and swiping up on the app you want to close.
- Delete unwanted apps: Just like keeping too many apps open at once, having too many apps installed on your iPad can also cause it to become overloaded. To avoid this, it's a good idea to regularly delete any apps that you no longer need or use.
- Clear cache and cookies: Clearing your iPad's cache and cookies can also help prevent freezing. To do this, go to Settings > Safari > Clear History and Website Data.
- Restart your iPad: If your iPad does freeze, restarting it can often resolve the issue. To restart your iPad, press and hold the power button until the slider appears. Slide the slider to power off, and then press and hold the power button again to turn your iPad back on.
- Factory reset: If none of the above steps work, you may need to perform a factory reset. However, this should be a last resort, as it will erase all data from your iPad. To do a factory reset, go to Settings > General > Reset > Erase All Content and Settings.
What causes an iPad to freeze?
Before we dive into the solutions, let's understand why an iPad might freeze. Some of the common reasons are:
- Outdated software: If you haven't updated your iPad's software, it can cause performance issues and lead to freezing.
- Overloaded device: Too many apps and files can cause your iPad to freeze, as it can't handle the load.
- Malware or virus: If your device is infected with malware or viruses, it can lead to freezing and other performance issues.
- Hardware issues: If there is a problem with the hardware, such as a damaged battery or charging port, it can cause your iPad to freeze.
Takeaway
And there you have it, folks! Fixing a frozen iPad is not rocket science, but it does require a bit of patience and know-how.
By following these simple steps, you'll be able to thaw out your iPad in no time and get back to swiping, tapping, and scrolling like a pro.
So, the next time your iPad decides to freeze up on you, don't panic! Just take a deep breath, grab a cup of tea, and follow the steps we've outlined here. With a little bit of luck and a lot of persistence, you'll have your trusty iPad back up and running in no time.
And who knows, you might even impress your friends with your newfound tech skills. So go ahead and give it a try - you'll be glad you did.





