Quick Way to Change Auto Lock on iPhone (2025 Updated Method)
by Chelsea Bruhl on Sep 17, 2025
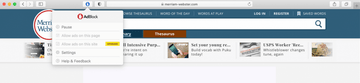
If you’ve ever been annoyed because your iPhone keeps turning off while you’re in the middle of something, you’re definitely not alone.
I get that frustration, and the good news is you can change the auto lock time in just a few taps.
In this guide, you’ll quickly learn how to tweak your screen timeout settings so your iPhone stays on as long as you want it to.
How To Change Auto Lock On An iPhone
Greyed Out Auto Lock
Most times the reason for the Auto lock to be greyed is simple and nothing to worry about.
The low power mode is the cause most of the time, when your iPhone switches to low power mode it automatically sets the time to the minimum of 30 seconds without allowing you to change it. This is done to save maximum battery power.
Keep in mind that when ever your iPhone battery goes below 20 per cent low power mode will automatically get turned on.
Auto lock gets put on to a default setting on low power mode, this will happen even if you have set your iPhone auto lock to “Never Auto Lock” and there is no possibility to run auto lock on never or for above a minute in low power mode.
To change the auto lock time you will have to switch power modes first, to do this follow the steps given below.
The first step is to open the settings app located on your home screen.

Once on the setting page, move down to find the Battery tab and click on it.

Next, On the battery screen page, turn off the low power mode by moving the slider to the left.

Once the low power mode has been turned off you can proceed to change the auto lock time settings. To do so just follow the steps given below.
To begin, open the Settings app on your iPhone home screen once more.

When on the settings menu page, scroll to find the Display and Brightness tab and click on it.

Once in the Display and Brightness tab, click on Auto Lock.

When you have clicked on Auto Lock, you will get various time limit options between 30 seconds and never. Select the time limit that suits you best.
Once you have clicked on the time limit you want, you are done. The Auto Lock will now be set to the time limit you have chosen.
It is important to note that when ever your iPhone goes below 20 per cent battery charge the Auto Lock time will get reset to 30 seconds. If and when this happens, just follow the above steps to reset the auto lock time again.
How To Fix The iPhone Lock Screen Bug
Many iPhone users of late have been reporting screen going black problems while using an app. Users experience the app crash to a black screen displaying an icon similar to a rotating loading icon and then move to the iPhone lock screen.
Some iPhone problem solvers suggested that uninstalling the Headspace App from the phone and then restarting the device helped solve the problem for them.
However, some users reported facing the issue even without having the Headspace App installed.
So if you are facing this issue without having the app or perhaps do not wish to uninstall it, there is still a fix for the problem.
But before you can start this procedure, you will have to turn off all notifications.
- Step 1: To turn off all notifications, First, open the Settings app.

- Step 2: In the settings menu, select Notifications.

- Step 3: Once on the Notifications page, click on each app individually and toggle the switch to the left to turn it off.
- Step 4: Repeat this with all the apps on your iPhone.
- Step 5: When all app notifications have been turned off, you will have to install the latest iOS update on their iPhones.
- Step 6: Once the updated iOS has been downloaded and installed completely, you can begin to turn the notifications for the apps back on one by one. It is recommended to leave the notifications for the Headspace app off at this point.
Some users have reported the problem happening once more before being rectified, so don't worry if this happens to you.
How To Set The Auto Lock To Never
Some people who use their iPhones a lot during the work day may find the auto lock feature inconvenient at times. If you prefer turning off the auto lock follow the steps given below to do so.
- Step 1: To begin, open the settings app located on your home screen.

- Step 2: When on the settings menu page, scroll to find the Display and Brightness tab and click on it.

- Step 3: On the Display and Brightness tab, click on Auto Lock.

- Step 4: When you click on Auto Lock, you will find various time limit options to choose from, between 30 seconds and never. To set the auto lock to always off, click on Never.

How To Change Auto Lock on iPhone 11
To change the auto lock time on your iPhone 11 just follow the simple steps listed below
- Step 1: To start, open the settings app located on your home screen.

- Step 2: n the settings menu, scroll to find the Display and Brightness tab and click on it.

- Step 3: When on the Display and Brightness tab, click on the Auto Lock tab.

- Step 4: When you have clicked on Auto Lock, you will see various time limit options given, ranging between 30 seconds and never, like in the picture below. Select the time limit that suits you best.
What Is Auto Lock On The iPhone?
The Auto Lock feature on an iPhone also known as Sleep mode is designed to minimize the time the screen is on when not in use. The main reason for this is to save battery life since the screen is one of the most power hungry components.
The auto lock feature first dims the brightness of the screen and then powers the screen off automatically after the set amount of time has passed, it will not if it has been disabled.
The time limit can be set to your preference or completely turned off.
Why Can’t I Change The Auto Lock Setting?
There can be a few different reasons for you not being able to change your auto lock settings, these have been listed below.
- One reason is setting up the Touch ID, if you have set up the Touch ID feature on your iPhone, Apple has designed the auto lock setting to remain on a default time which cannot be changed.
- Another reason is if your iPhone has been provided by your company and is on a corporate account, the administrators can deploy MDM profiles on devices to enforce policies that control the settings and configurations of the device including the auto lock settings.
- And also if your iPhone battery is low on charge and Low Power Mode is turned on, you will not be able to change the auto lock timings and it will be locked at thirty seconds.
Why Can't I Change The Auto Lock on iPhone XS
If the iPhone Xs is low on battery, Low Power Mode will automatically be enabled once it reaches 20 per cent.
When in this mode, the screen timeout is set to a default of 30 seconds and cannot be changed until the phone is charged and the low power mode is off.
Takeaway
If you had been having troubles with the Auto lock feature on your iPhone, we hope you find the needed information in the above article to help you solve them and apply the time setting for the auto lock according to your personal preference.





