How to Hide Notifications on iPhone: A Simple Step-by-Step Guide
by Chelsea Bruhl on Sep 17, 2025
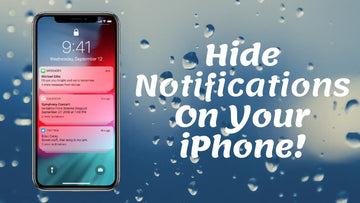
Notifications can sometimes be overwhelming, especially when you’re trying to focus or enjoy a moment of peace.
Whether you want to keep your personal life private or simply avoid distractions, hiding notifications on your iPhone can help.
In this step-by-step guide, we’ll show you how to easily manage your notifications and keep your screen clutter-free.
How to Hide Notifications on iPhone
With an iPhone, you have more control over the notifications you receive -
- You can block apps from sending notifications
- Disable notifications for certain contacts and users or if you’re not looking to block notifications completely,
- Hide the content of your notifications as they pop up and only view them once the iPhone is unlocked.
Earlier, Mail and Messages apart from some third-party apps had the ability to have their notifications hidden. Post iOS 11, Apple rolled out this feature for all their stock apps and now it’s easier to decide which notifications you should hide and which not to.
Let me take you through the steps to hide the notifications on your iPhone.
Hide Notification Preview for All Applications

As a user, Apple has given you the ability to hide notifications for all applications on your iPhone since iOS11. This simple 3 step procedure will allow you to hide your notification previews and only display the notification in the form of a header.
You can follow these steps to hide all your notifications:
- Open the “Settings App” on your iPhone.
- Tap on “Notifications” and at the top of the page click on “Show Previews”
- Now choose between “Always”, “When Unlocked” or “Never” based on your preference.
While choosing “When Unlocked”, you will be able to see only the headers of the notifications such as which app they’re for but with no information. You’d have to unlock your iPhone either by entering the code or placing your finger on the TouchID to view the complete message.
Hide Notification Preview for Individual Applications

While you’re able to hide notifications from all your iPhone apps, some users may find it more convenient to hide notifications from certain apps such as messages, emails, financial applications, and so on.
Luckily, you’re able to change your notification settings on an app-by-app basis, you can follow these steps to hide notifications for individual applications.
- Open the “Settings App” on your iPhone.
- Tap on “Notifications” and under “Notification Style” select the app whose notifications are to be hidden.
- Now that you’re in the right application, scroll down to the “Options” section and tap on “Show Previews”.
- Select between “Always”, “When Unlocked” or “Never”.
You're even allowed to disable notifications for individual apps so that they won’t appear on the lock screen. For this, you’d have to disable the “Show on Lock Screen” option under “Alerts”.
Similar to when you hide all your notifications if you’ve selected “When Unlocked” you will only be able to see the notification headers and once you use TouchID you’d be able to view the complete message in detail.
Disable Notifications from the Lock Screen
Sometimes it may be wise to disable all notification previews on your iPhone. With the setting “When Unlocked” under “Notification Preview Settings”, you’re able to view just the header of the notification and none of the details or information contained within that particular message or chat.
However, you can turn this feature off completely so that there are no notification pop-ups at all. These steps will allow you to disable notifications from your lock screen and can be applied for all the apps at one go or for individual applications.
Disable Notifications for All Applications

- Start by opening the “Settings App” on your iPhone.
- Proceed to “Notifications” and then tap on “Show Previews”
- Now tap on “Never” to disable all notifications on your iPhone.
Disable Notifications for Individual Applications

- Start by opening the “Settings App” on your iPhone.
- Proceed to “Notifications” and scroll down to select the appropriate application from the list.
- Tap on the App and then under “Alerts” deselect “Show on Lock Screen” to turn off the notification pop-up for that particular application.
Hide Message Notifications from Individual Senders
If you’re not looking to hide all your notifications and are simply searching for a way you can hide notification alerts from a particular individual or chain of messages then you can try the following methods.
Hiding Message Alerts from a Specific Message Chain
At times we receive some really annoying messages from either our Service Providers or some Sales Team that are generally sent across in the form of a chain (multiple sales messages from the same sender).
Now, these messages are all the same and can be considered spam so it’s okay to hide or disable notifications for these types of messages. You can do so by:
- Tap on the message(s) you want to block alerts for.

- Once in, on the top-right corner click on “i” or “info”

- Now, under “Details” toggle the “Hide Alerts” button to disable notifications for that particular chain of messages.
Though there’s no notification alert for this message/chain of messages you will still be able to view the message once you open the Messages application.
Hide Message Notifications from a Certain Individual

Unfortunately, it’s not easy to block message notifications from individual senders. Rather, you’d have to resort to deleting their contact card and filtering unknown senders.
You can achieve this by following these steps:
- Start by opening the contact who you’d like to block notifications for and tap on the “Edit” button located in the top right corner of the screen.
- Scroll down till you reach “Delete Contact” and tap on “Delete” on the pop-up to confirm.
- Now, open the “Settings App” and scroll down till you locate “Messages”
- Once you’re in the Settings page for Messages scroll down till you find “Message Filtering” and toggle “Filter Unknown Senders”
Messages sent from unknown contacts will be filtered into a separate folder that will not be a part of your regular inbox and the Messages App will not display notifications from unknown contacts.
Hide Location Based Alerts/Notifications

There are some applications on the iPhone that use your location to have relevant alerts sent to you based on where you are. For example, you can set reminders to call someone when you reach a specific location.

These notifications can be disabled form the Settings App by following these steps:
- Open the “Settings App” and tap on “Privacy”
- Now, click on “Location Services” to disable it if it’s enabled.
Going forward, applications will not be able to use your location to have notifications sent to your iPhone.
Hide Government Alerts/Notifications

Most regions allow you to enable notifications for Government alerts. For example, iPhones in the United States will receive AMBER alerts, Public Safety alerts and Emergency alerts.
iPhones in Japan will receive Emergency Earthquake alerts from the Japan Meteorological Agency and so on.
Here are some of the alerts you’d be able to see.
- Alerts issued by the Government of the Country you’re residing in.
- Alerts pertaining to imminent threat to your safety or life.
- Alerts for Extreme weather
- AMBER alerts (America's Missing: Broadcast Emergency Response)
- Alerts for Public Safety
While these alerts are switched on by default, you can actually turn them off so you don’t receive these notifications anymore.
To do so you’d have to follow these steps:
- Open the “Settings App” and tap on “Notifications”.
- Now scroll down till you locate the Government Alerts section and turn off the notifications you don’t want displayed.
How to Change Notification Appearance to Hide Notifications on iPhone
With iOS 16, Apple made a lot of changes to the lock screen. One feature that apple added is the ability to show the number of notifications rather than the notification itself.

Follow these steps to change your notification appearance on iOS 16,

Step 1 Open the Settings app on your iPhone.
Step 2 Select Notifications.
Step 3 Tap on Display As.
Step 4 Select the Count option.
Now, you will only see the number of notifications that you have received on your iPhone Lock Screen. Note that this will not hide your notifications completely, as you can still tap on the number to check your notifications.
How to Automatically Lock Your iPhone to Prevent Snooping
If you are worried that people might snoop on your notifications or use your iPhone, then you should make sure your iPhone is locked on it is not in use. You can set your iPhone to automatically lock itself after a set amount of time. Check out how,
Step 1 Open the Settings app on your iPhone.
Step 2 Tap on Display and Brightness.
Step 3 Now, select Auto-Lock. Choose a time so that your phone will automatically lock itself when left unused.
This will work when you forget to lock your iPhone by pressing the power button. If you need to use your iPhone again, you will have to unlock it using your passcode or biometric data
Turn Off Message Forwarding on your iPhone
Text message forwarding can be used to forward messages from your iPhone to your iPad, iPod or Mac. If you are the only person with access to these devices, then it is a useful feature.
However, if others have access to your devices and you don't want them to read your messages or notification, then you have to turn off this feature.
Follow these steps to turn off message forwarding on your iPhone,
Step 1 Open the Settings app on your iPhone.
Step 2 Tap on Messages.
Step 3 Now turn off the slider next to iMessage.
FAQs
What Happens When You Hide notifications on an iPhone?
How Do I Turn on Text Message Notifications on my iPhone?
Why Can't I Hear My Text Alerts?
Why Does My iPhone Just Say "Notification"?
How to Hide Notifications on iPhone - Conclusion
Notifications can be really helpful or prove to be extremely irritating. They are designed to inform us when someone is sending us a new message, email, reminder, or trying to call us on our iPhone.
This guide describes how you can disable and hide notifications on your iPhone whether it’s for very specific applications or if you’re looking to hide notifications on the whole.
We’re thankful that Apple has permitted us to hide and disable notifications on our iPhones making it convenient for us to take out our iPhones anywhere without worrying about peeping toms checking our notifications and messages.





