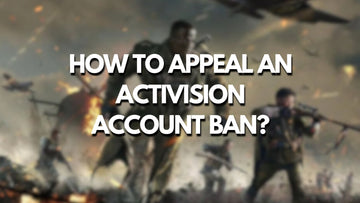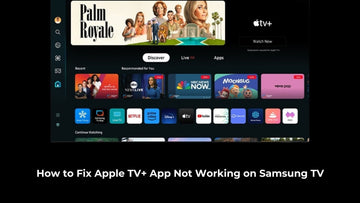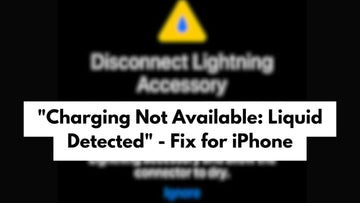Frustrated by videos playing with no sound on your phone? Whether you're watching a funny clip or catching up on the latest news, having no sound can ruin the experience.
In this guide, we’ll walk you through possible reasons for this issue and offer easy solutions to get your phone's sound back on track.
Common Reasons for No Sound on Videos

Volume Settings Are Off
One of the simplest explanations is that your phone’s volume settings might be misconfigured. It’s easy to overlook the media volume, which is separate from the ringer or notification sounds.
Silent Mode is Enabled
If your phone is on silent or "Do Not Disturb" mode, it can mute all sounds, including video audio. This mode is great for avoiding interruptions, but it can also be the culprit when you’re trying to enjoy a video.
Headphones Are Plugged In
Sometimes, your phone might route audio through headphones even when they’re not in use. This can make it seem like there’s no sound coming from the device itself.
App-Specific Sound Controls
Certain video apps have their own sound settings. If these are muted or set too low, your videos won’t have sound, regardless of your phone’s main volume settings.
Software Glitches and Outdated Apps
Software updates can sometimes introduce bugs that affect audio playback. Additionally, outdated apps might not be fully compatible with your phone’s operating system, leading to sound issues.
Corrupted Video Files
If the video file itself is corrupted or improperly encoded, it might play without sound.
Step-by-Step Troubleshooting
Check Basic Volume Settings

Start with the basics:
- Increase Media Volume: Use the physical volume buttons on the side of your phone to ensure the media volume is turned up.
- Disable Silent Mode: Look for the silent mode switch (usually on the side) and toggle it off if it’s enabled.
Inspect Headphone Connections

- Unplug Headphones: Remove any connected headphones or earbuds to see if the sound returns.
- Bluetooth Devices: If you’re using Bluetooth speakers or headphones, disconnect them to ensure audio isn’t being routed elsewhere.
Examine App-Specific Settings

- Check Permissions: Go to your phone’s settings and ensure the video app has permission to access audio.
- Update the App: Open your app store, check for updates, and install the latest version of the video player app.
- Clear App Cache: For Android users, navigate to Settings > Apps > [Your Video App] > Storage > Clear Cache.
Restart Your Phone
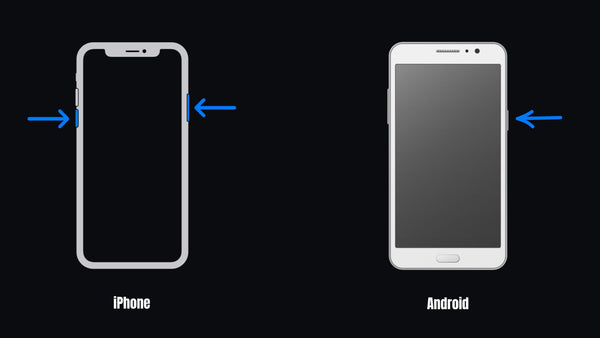
A simple restart can resolve temporary software glitches that might be causing audio issues.
Reset Network Settings

If you suspect network interference, resetting your network settings might help. Keep in mind that this will erase saved Wi-Fi passwords and Bluetooth connections:
- iPhone: Settings > General > Reset > Reset Network Settings
- Android: Settings > System > Reset Options > Reset Wi-Fi, Mobile & Bluetooth
Update Your Phone’s Software

Ensure your phone’s operating system is up to date:
- iPhone: Settings > General > Software Update
- Android: Settings > System > Software Update
Test with Different Videos and Apps
- Different Videos: Play multiple videos from different sources to determine if the issue is with a specific file.
- Alternative Apps: Try using another video player app to see if the problem persists.
Advanced Solutions
Reset App Preferences
Sometimes, resetting all app preferences can fix sound issues related to app defaults or background processes:
- Android: Settings > System > Reset Options > Reset App Preferences
Use Video Repair Tools
If you suspect a corrupted video file, tools like Vidmore Video Repair can help fix damaged videos.
Perform an Audio Capture Test
Record a short video using your phone’s native camera app to see if the audio captures correctly. This can help determine if the issue is with playback or recording.
When to Seek Professional Help?
If none of the above solutions work, the problem might be hardware-related. Common hardware issues include:
- Damaged Speakers: Physical damage or debris in the speaker can block sound.
- Faulty Microphone: If your phone’s microphone is blocked or damaged, it can affect video recording and playback.
In such cases, it’s best to visit an authorized service center or contact your phone’s manufacturer for professional assistance.
Why Does My Phone Have No Sound on Videos FAQs
Why Does My iPhone Have No Sound on Videos?
Check if your iPhone is in silent mode, ensure the volume is up, and verify that the video isn’t muted. If the issue persists, restart your phone or reset its settings. Persistent problems might require a visit to an Apple Store.
Why Do My Videos Have No Sound?
It could be due to muted settings on your device or issues with the video file itself. Ensure your phone isn’t in silent mode, check the video player settings, and try different videos or apps.
Why Is My Phone Not Recording Sound on Video?
Ensure the microphone isn’t blocked, the video app has microphone permissions, and restart your phone. If the issue continues, the microphone hardware might need repair.
How Do I Enable the Sound on My Phone?
Check for silent modes, adjust volume settings, disconnect Bluetooth devices, restart your phone, and reset settings if necessary. If these steps don’t work, seek professional repair.
How to Unmute a Video on an iPhone?
Tap the mute button on the video player, usually located at the bottom left corner. If you can’t find it, check the app’s settings or swipe up on the video for additional controls.
Takeaway
Experiencing no sound on your phone’s videos can be annoying, but with these troubleshooting steps, you’re well-equipped to diagnose and fix the issue. Whether it’s a simple volume adjustment or a more complex software glitch, taking a systematic approach will help you get back to enjoying your videos with sound in no time.
- Volume and Silent Mode: Always start by checking your phone’s volume settings and ensuring it’s not in silent mode.
- App Settings Matter: Don’t forget to inspect the sound settings within the video app itself.
- Regular Updates: Keep your apps and phone’s operating system updated to avoid compatibility issues.
- Hardware Check: If software solutions fail, consider potential hardware problems and seek professional help.
Also Read: