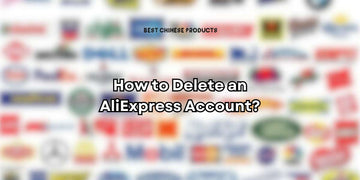Why Your iPhone Says “Text Message Not Delivered” and How to Fix It Fast
por Jenny Xiao en Sep 10, 2025
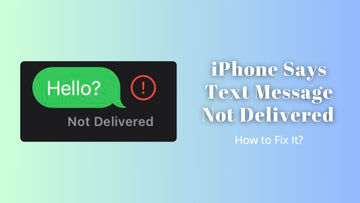
If you’ve ever sent a text from your iPhone only to face the dreaded “Not Delivered” alert or the absence of a “Delivered” status, you’re not alone.
This issue can be both confusing and frustrating especially if the message was time-sensitive or important.
But this guide will help you understand why your iPhone says a text message wasn't delivered and walk you through step-by-step solutions to fix it.
Why Your iPhone Says “Text Message Not Delivered”

When you send an iMessage (blue bubble) and don’t see “Delivered,” or get a “Not Delivered” warning, here are the common reasons why:
-
The Other Phone Is Off or Offline - If the recipient’s phone is off, has no signal, or no internet, the message won’t go through until they reconnect.
-
iMessage Is Turned Off - If the person turned off iMessage or switched to a non-iPhone without deactivating it, your message may fail or send as a green SMS.
-
You Might Be Blocked - If messages to one person never say “Delivered” and other contact methods fail, they might have blocked you.
-
Wrong Number - A mistyped number or missing country code (especially for international texts) can prevent delivery. Double-check it.
-
Temporary Network Issues - Sometimes Apple’s servers or your mobile carrier may be down. These issues usually fix themselves shortly.
7 Easy Ways How to Fix Text Messages “Not Delivered” on iPhone?
Now that you understand the common causes, let’s look at actionable steps you can take to fix the issue.
Check Your Internet Connection

Start by checking whether your iPhone is connected to the internet, as iMessages only work on either Wi-Fi or mobile data.
Go to Settings > Wi-Fi and confirm that you’re connected to a stable network. If the connection is weak, try moving to a different area or switch between Wi-Fi and cellular data to test which one works better.
You can also toggle Airplane Mode on and off to quickly reset your phone’s network connection and possibly restore your message settings.
Enable “Send as SMS”

If iMessage isn’t working, your iPhone can fall back on sending the message as a regular SMS.
To enable this option, go to Settings > Messages and toggle on “Send as SMS.”
This allows your phone to automatically send the message via your mobile carrier when iMessage fails.
It’s an important step especially if the issue is with Apple’s servers or the receivers iMessage settings.
Restart Your iPhone

Sometimes, a simple restart can clear out minor software glitches that might be interfering with your messages.
Hold the side button along with the volume up or down button until the slider appears, then swipe to power off.
Wait about 30 seconds before turning your iPhone back on. After the reboot, try sending your message again to see if the issue is resolved.
Toggle iMessage Off and Back On

If restarting doesn’t help, try turning iMessage off and then back on to refresh its connection with Apple’s servers.
Go to Settings > Messages, toggle off iMessage, wait a few seconds, then toggle it back on.
This can help reset any temporary glitches in the iMessage system and may solve issues with messages not sending or showing as “Not Delivered.”
Update Your iPhone Software

An outdated iOS version can sometimes interfere with message delivery, especially if it includes bugs affecting the Messages app.
To check for updates, head to Settings > General > Software Update and install any available updates.
Keeping your software up to date makes sure that your iPhone is running the latest security patches and performance improvements that could resolve messaging issues.
Reset Network Settings

If problems persist, you may need to reset your iPhone’s network settings to clear up deeper connectivity issues.
Be aware that this will erase saved Wi-Fi passwords and custom network configurations.
Go to Settings > General > Transfer or Reset iPhone > Reset > Reset Network Settings.
This step often helps when normal resets and toggles don’t resolve the problem, especially when dealing with inconsistent connectivity.
Verify the Recipient’s Contact Info
Finally, double-check the contact information you’re using. A simple typo in the phone number or the email address linked to iMessage could be the reason your message isn’t going through.
This is important when messaging internationally, where incorrect country codes can lead to delivery failures.
Advanced Solutions to Fix Text Messages “Not Delivered” on iPhone
If basic steps don’t resolve the issue, try these more technical approaches.
Force Restart Your iPhone

A force restart can help if a regular restart doesn't work.
For iPhone 8 or newer:
-
Quickly press and release the Volume Up button.
-
Quickly press and release the Volume Down button.
-
Press and hold the Side Button until the Apple logo appears.
Check for Carrier Outages
Use your carrier’s support app or website to check if they’re experiencing outages in your region. This affects not just texting but also calls and mobile data.
Contacting Apple Support

If none of the previous steps solve the issue, it might be time to reach out to Apple Support for further assistance.
You can start by using the Apple Support app, which allows you to chat with a representative or schedule a callback at a convenient time.
Another option is to visit support.apple.com, where you’ll find helpful troubleshooting guides and the option to connect with Apple’s support team directly.
If you prefer in-person help, you can also book a Genius Bar appointment at your nearest Apple Store.
Takeaway
When your iPhone says a text message wasn’t delivered, it can feel like a communication breakdown.
But most of the time, the issue is temporary and fixable with the right troubleshooting steps.
Start with simple solutions like checking your internet connection, verifying the recipient's contact info, or enabling “Send as SMS.”
If that doesn’t work, move to more advanced steps like resetting network settings or contacting Apple Support to get your messages delivered