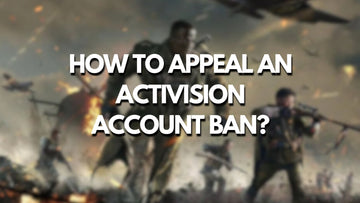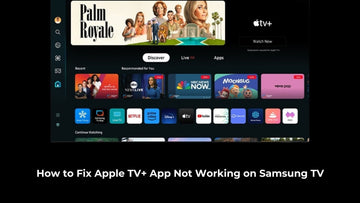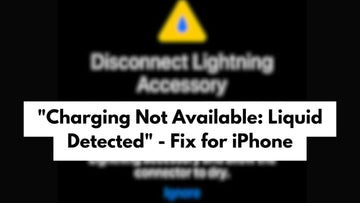How to Fix the Black Screen of Death on Your PS5: A Step-by-Step Guide
por Jenny Xiao en Oct 07, 2025
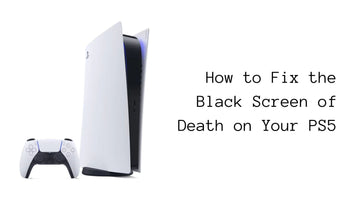
If you’ve ever come across the dreaded black screen on your PlayStation 5 (commonly referred to as the "Black Screen of Death"), you know how frustrating it can be.
Whether you’re gearing up for an intense gaming session or settling in for a movie night, staring at a lifeless screen is a major buzzkill.
But don’t worry, I’m here to help you troubleshoot and fix this issue so you can get back to gaming in no time.
Let’s dive into what causes this problem, the best fixes, and how to ensure it doesn’t happen again.
Best Rainbow Six Siege Operators in 2025: Updated Tier List for Attack
What Causes the PS5 Black Screen of Death?

The black screen issue can stem from several sources, including:
-
HDMI Problems
A loose or damaged HDMI connection is one of the most common culprits. If the cable or port isn’t working correctly, your PS5 won’t transmit video to your display. -
System Software Glitches
Bugs in the PS5’s software can cause display issues, especially after system updates. -
Resolution Mismatches
Sometimes, the console’s video output doesn’t match the capabilities of your TV or monitor, leading to a black screen. -
Power Supply Issues
Insufficient or inconsistent power can disrupt the system’s ability to function normally. -
HDCP Conflicts
High-bandwidth Digital Content Protection (HDCP) is designed to prevent piracy but can sometimes interfere with video output, particularly on older TVs.
How to Fix the Black Screen of Death on Your PS5
Start with Basic Troubleshooting of Your PS5
When you’re dealing with a black screen issue on your PS5, it’s best to start with the basics.
First, let’s ensure your HDMI setup is spot on. Check that the HDMI cable is securely connected to both the PS5 and your TV.
If you spot any visible damage on the cable, it might be time to swap it out for a new one. Don’t forget to test the connection by plugging the cable into a different HDMI port on your TV—sometimes a faulty port can be the culprit.
Next, give power cycling a shot. This is a quick and easy way to reset your devices. Start by turning off both your PS5 and TV completely.
Then, unplug them from the power source and let them rest for at least five minutes. Once you’ve waited, plug them back in and turn everything on again. This often clears up temporary glitches.
Lastly, double-check your TV’s input settings. Make sure it’s set to the correct HDMI input that corresponds to your PS5. It might sound simple, but a mismatched input is an easy fix that’s often overlooked.
Enter Safe Mode on Your PS5

If the basic troubleshooting doesn’t resolve your PS5’s black screen issue, Safe Mode is your next step. Safe Mode provides advanced options to tackle many console problems. Here’s how to access it and what to do once you’re there.
First, power off your PS5 completely. Hold down the power button until the indicator light turns off. Once it’s off, press and hold the power button again.
You’ll hear one beep initially, but keep holding until you hear a second beep—this takes about seven seconds. Now, connect your controller using a USB cable and press the PS button to access the Safe Mode menu.
Once you’re in Safe Mode, there are a couple of options worth trying. Start with “Change Video Output” to adjust the resolution. This can be particularly helpful if your TV isn’t compatible with the current settings.
If that doesn’t work, try the “Rebuild Database” option. This scans your system for corrupted data and reorganizes it without affecting your saved games or other data.
It’s a safe and effective way to address underlying software issues that could be causing the black screen.
Update Your PS5 and TV Firmware

Keeping your PS5 and TV firmware up to date can resolve compatibility issues and fix bugs that might be causing the black screen problem.
Start by updating your PS5 system software. If you suspect a system bug, boot your console into Safe Mode. Once there, select “Update System Software.” You’ll have the option to update either via the internet or by using a USB drive.
If you choose the USB route, ensure you’ve downloaded the latest update file from PlayStation’s official website and saved it correctly to the drive. Follow the on-screen instructions to complete the process.
Don’t forget about your TV! Some TVs need regular firmware updates to maintain compatibility with newer devices like the PS5. Check your TV’s settings menu for an option to update its firmware.
If you’re unsure how to proceed, consult the manufacturer’s website for detailed instructions.
Disable HDCP on Your PS5

If HDCP is causing the black screen on your PS5, you can disable it easily. Go to Settings > System > HDMI and toggle off “Enable HDCP.” This can help resolve display issues, especially with older TVs or monitors. Just note that turning off HDCP may restrict access to some streaming services.
Test Your PS5 with a Different Display
If the issue persists, try connecting your PS5 to another TV or monitor. This helps rule out compatibility issues with your current display.
Alternative Tips to Try
If you’ve exhausted all troubleshooting steps and the black screen persists, it could be a hardware issue.
First, check if your PS5 is still under warranty—if it is, reach out to PlayStation Support for a repair or replacement.
For consoles no longer under warranty, consider contacting a trusted repair service or consulting Sony’s customer support to explore repair options.
How can I prevent future black screen issues on my PS5?
Use High-Quality HDMI Cables: Invest in a certified HDMI 2.1 cable for the best performance and reliability.
Keep Firmware Updated: Regularly update both your PS5 and TV software to maintain compatibility and prevent glitches.
Avoid Overheating: Ensure your PS5 is placed in a well-ventilated area to prevent overheating, which can lead to performance issues.
Power Down Properly: Always shut down your PS5 correctly to reduce the risk of software corruption.
FAQs About PS5 Black Screen Issues
My PS5 has sound but no video. What should I do?
If you’re hearing audio but not seeing any video, the issue is likely related to the HDMI connection. Start by checking the HDMI cable to ensure it’s securely plugged into both the PS5 and your TV. Look for any visible damage to the cable and consider testing with a different HDMI cable if you have one available.
Why does my PS5 screen randomly turn black during gameplay?
A screen that goes black intermittently during gameplay often indicates an unstable HDMI connection or a resolution mismatch between the PS5 and your TV. Start by inspecting the HDMI cable and ports for any damage or loose connections.
Switch to a high-quality HDMI 2.1 cable if you haven’t already. Next, check your resolution settings by going to Settings > Screen and Video > Video Output on the PS5. Lowering the resolution or setting it to "Automatic" can resolve compatibility issues.
How can I reset my PS5 to factory settings if I can’t see the screen?
If you’re unable to see the screen but need to reset your PS5 to its factory settings, you can do this through Safe Mode. Start by powering off your PS5 completely. Then press and hold the power button until you hear a second beep, which usually takes about seven seconds.
Connect your controller to the PS5 using a USB cable and press the PS button. Once you’re in Safe Mode, select the “Reset PS5” option. Keep in mind that this process will erase all data and settings on your console, so only proceed if you’re prepared to lose your saved games and other data.
Takeaway
Dealing with the PS5 Black Screen of Death can be a hassle, but with the right approach, it’s often fixable.
By following these troubleshooting steps, you can identify the root cause and get your console back up and running.
Remember, the key is to stay patient and methodical. Whether it’s a simple cable swap or a Safe Mode adjustment, most black screen issues can be resolved without professional help.
And if you’re ever in doubt, PlayStation Support is just a call away.
Can You Play PS4 Games on PS5? Your Complete Compatibility Guide
How to Use SharePlay on FaceTime to Watch Disney Plus with Friends Onl
How Minecraft Realm Codes Work and Simple Tips to Find and Manage Them
How to Play YouTube in the Background for Free (No Premium Required)