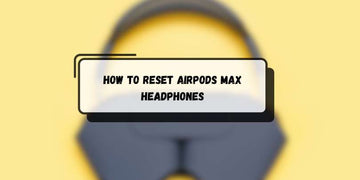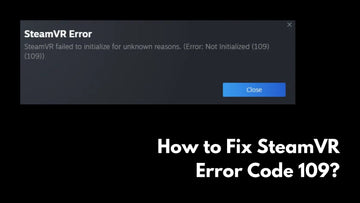
If you're a virtual reality enthusiast like me, encountering SteamVR error code 109 can be incredibly frustrating, especially when you're all set to dive into an immersive experience.
Instead of being transported to a virtual world, you’re stuck staring at a troublesome error message.
But don’t worry—I’m here to guide you through fixing this issue and getting you back into your VR adventures.
In this post, I’ll walk you through the common causes behind error 109 and offer practical, step-by-step solutions to resolve it.
Whether you’re just starting out with VR or you've been using it for a while, this guide will help you tackle the problem and get back to enjoying your VR setup.
What Is SteamVR Error Code 109?
SteamVR error code 109 typically occurs when your system has trouble communicating with your VR headset.
This issue usually prevents SteamVR from initializing properly, resulting in a black screen or no response when you try to launch the application.
Although it may seem like a complex problem, error 109 is often caused by a few common factors, which we’ll go over to help you resolve the issue quickly.
What Causes the SteamVR Error Code 109?
The 109 error code on SteamVR can be caused by several factors.
One of the most common culprits is outdated drivers, as VR requires up-to-date graphics and USB drivers to function correctly.
If your drivers are old or incompatible, it can lead to communication issues.
Another potential cause is hardware connection problems, such as loose or damaged cables, incorrect port usage, or faulty adapters, which can interfere with the connection between your headset and computer.
Software conflicts, including background applications, antivirus programs, or even outdated SteamVR settings, may also disrupt the operation of SteamVR.
Additionally, misconfigured system settings, insufficient hardware specifications, or issues in the BIOS can contribute to the 109 error.
Step-by-Step Solutions to Fix Error Code 109 on SteamVR
Restart Everything

First, try restarting everything. Sometimes, a simple reboot can resolve temporary glitches.
Close SteamVR completely and relaunch it. You can try to reboot your computer to clear any system issues and refresh your resources.
Check Your Hardware Connections

Next, check your hardware connections. Make sure that all cables, including USB and HDMI, are securely connected and free from damage.
If you suspect an issue, unplug and replug the cables, as this can help reestablish communication.
It’s also a good idea to avoid using adapters or extension cords, and instead plug your headset directly into the PC to eliminate potential interference.
Update Your Drivers

Updating your drivers is another thing to try. Outdated graphics and USB drivers are often the cause of SteamVR issues.
For graphics drivers, update through the NVIDIA GeForce Experience or AMD Radeon Software. For USB drivers, check your motherboard or laptop manufacturer’s website for the latest updates.
Verify SteamVR Settings

Verify your SteamVR settings so that they are correctly configured.
Navigate to your Steam installation directory and delete the steamvr.vrsettings file to reset your configurations.
Also, check that you’re using the latest version of SteamVR by updating it if necessary.
Test with Different USB Ports

Testing with different USB ports can help resolve connection issues, as certain ports work better for VR headsets.
Try plugging your headset into a USB 3.0 port if it’s currently in a USB 2.0 port, or vice versa.
Avoid using USB hubs, as they can create power or data issues, and instead connect the headset directly to your PC.
Reinstall SteamVR

If you suspect corrupted files, reinstall SteamVR. Uninstall it through your Steam Library, restart your PC, and then reinstall SteamVR from the Steam store.
This can often resolve lingering issues caused by damaged files.
Analyze Your System Configuration

Analyzing your system configuration is another important step.
Make sure your PC meets the minimum specifications required for SteamVR, including a powerful dedicated GPU, at least 8GB of RAM (16GB is preferable), and a multi-core processor with VR capability.
Also, check your graphics settings and ensure that VR applications are assigned to use your dedicated GPU instead of integrated graphics.
Address Software Conflicts
Software conflicts might also be contributing to the issue. Temporarily disable any antivirus software, as it can sometimes block VR processes.
Additionally, close unnecessary applications running in the background to free up resources for SteamVR.
Perform Advanced Fixes

For more advanced fixes, consider downgrading your graphics drivers. If updating drivers doesn’t work, rolling back to a previous version might resolve compatibility issues.
You should also check your BIOS settings to ensure that USB and PCI-E settings are optimized for VR.
Consult your motherboard manual for guidance on making these adjustments. Updating Windows can also help resolve system-level bugs affecting SteamVR.
Contact Steam Support

If none of these steps work, contacting Steam Support is your next option.
Provide detailed information about your setup, including your PC specs (GPU, CPU, RAM), the troubleshooting steps you've already tried, and any error logs generated by SteamVR.
Steam Support can offer personalized assistance for more complex issues.
Final Thoughts
SteamVR error code 109 can seem overwhelming at first, but with a methodical approach, you can resolve it and get back to enjoying your favorite VR experiences.
Start with the basics—like restarting and checking connections—and work your way through the steps I’ve outlined here.
Also Read: How to Connect Your Meta Quest 3 to a PC?