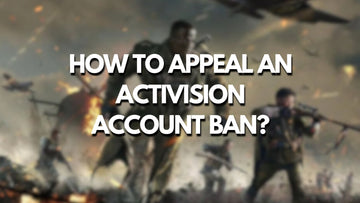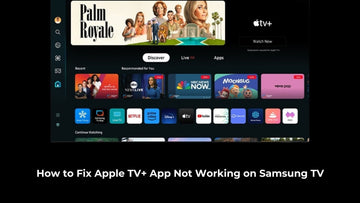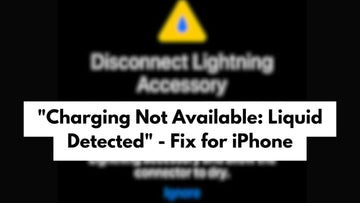Beginner’s Guide: Fixing the “Media Could Not Be Loaded” Error
por Jenny Xiao en Oct 03, 2025
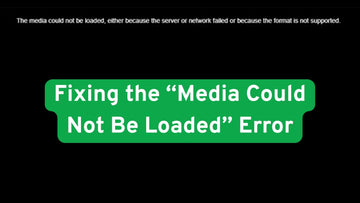
Have you ever clicked on a video, only to see this annoying message?
“The media could not be loaded, either because the server or network failed or because the format is not supported.”
This guide is made just for you. I’ve been there, and I’ll walk you through the exact steps I used to fix it. Even if you’re not tech-savvy, you’ll get through this in no time.
What Does “The Media Could Not Be Loaded” Mean?

When you see the message “The media could not be loaded,” it simply means your device is unable to play the video for one of a few common reasons.
In many cases, the problem lies with the website’s server, meaning the video you’re trying to watch is hosted on a site that’s currently down or experiencing issues.
Other times, the culprit could be your internet connection. If your connection is weak, slow, or unstable, it can interrupt video playback.
Another common cause is a video format that your browser doesn’t support. Some videos require specific formats or codecs that older browsers may not recognize.
Lastly, your own browser settings such as extensions like ad blockers or privacy tools might be interfering with the video loading.
Steps to Fixing the “Media Could Not Be Loaded” Error
Check If the Website Is Down

Before assuming there’s something wrong on your end, check if the site is down for everyone.
Visit www.isitdownrightnow.com and search for “the name of the site.” If the site is experiencing an outage, you’ll just have to wait until it’s back online. In this case, the error isn’t your fault.
Try a Different Browser or Device
Sometimes, the issue is isolated to the browser or device you're using. Try opening the video in a different browser like Chrome, Firefox, Safari, or Microsoft Edge.
You can also try opening it on your phone or tablet. If it works there, your original browser may be the problem.
Clear Your Browser’s Cache and Cookies

Browsers store temporary data to speed up websites, but sometimes this data becomes corrupted and interferes with video playback.
To fix this, clear your browser’s cache and cookies. In Chrome, click the three dots in the top-right corner, go to Settings > Privacy & Security > Clear browsing data, check both “Cached images and files” and “Cookies,” then click Clear data.
Disable Browser Extensions (Especially Ad Blockers)

Extensions, especially ad blockers, can unintentionally block videos from loading. To check, open a private or incognito window and visit the site again.
If the video works, one of your extensions is likely causing the issue. Go to chrome://extensions/ in Chrome and disable them one by one until the problem goes away.
Update Your Browser

Older browsers might not support newer video formats or playback features. Make sure your browser is up to date. In Chrome, go to Settings > About Chrome, and it will update automatically. Firefox, Safari, and Edge follow similar steps under their "About" sections.
Restart Your Wi-Fi Router

Your internet connection may be acting up. A simple fix is to restart your router. Just unplug it, wait for about 30 seconds, and plug it back in.
Once it reconnects, try playing the video again.
Turn Off VPN or Proxy (If You Use One)
Using a VPN or proxy can sometimes cause video loading problems, especially if the server location is restricted from accessing certain content.
Try disabling your VPN or switch to a different server, then reload the video to see if it works.
Test Another Internet Connection
If your current connection is too slow or unstable, switch to a different one.
You can try using mobile data, connecting to a different Wi-Fi network, or turning on your phone’s hotspot.
A better connection can make all the difference in loading videos smoothly.
Make Sure the Video Format Is Supported
Streaming sites typically uses widely supported formats like .mp4, so most browsers should play videos without any issues.
But, if you're using an outdated or less common browser, it might not support newer video formats, which can trigger the error.
To fix this, try switching to a modern browser like Chrome, which offers excellent media support. Also, make sure your current browser is up to date, as newer versions come with better compatibility.
Quick Fixes for Phones and Tablets
If you're using an iPhone or iPad, try clearing your Safari browsing data first. Just go to Settings > Safari > Clear History and Website Data.
This can remove any stored glitches that may be interfering with video playback. Next, make sure your iOS is fully updated by checking under Settings > General > Software Update.
Sometimes, simply switching to another browser like Chrome can help too, especially if Safari is having issues.
For Android devices, the first step is to clear the app cache. Go to Settings > Apps > App Name > Storage, then tap on Clear Cache.
This removes any temporary files that might be causing the video not to load.
After that, double-check that both your Android OS and the app are up to date through the Play Store and System Updates section.
Fix for Smart TV or Console Users
Watching on a Smart TV or gaming console? A quick restart of the device often works wonders. Just turn it off and back on again.
Then, make sure your app is fully updated to the latest version. Some Smart TVs let you clear an app’s cache, do this if the option is available in the app settings.
If none of these work, try uninstalling and reinstalling the app. This can refresh everything and get your videos playing again smoothly.
Quick Fix Checklist
Final Thoughts
This error might seem intimidating at first, but trust me, it’s usually easy to fix with a few clicks. I hope this guide helped you troubleshoot the issue with confidence.
If one fix doesn’t work, just move on to the next one. One of them will work!