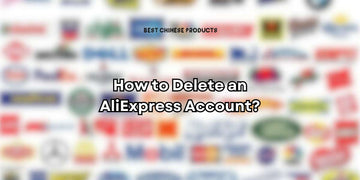As any serious gamer will tell you, touchscreen controls can’t match the tactile precision of a game controller.
That brings us to the question: Can you connect an Xbox controller to your phone? The answer is a resounding yes and doing so can completely transform your mobile gaming experience.
In this detailed guide, we’ll walk you through the process, including compatibility checks, setup instructions for Android and iOS devices and troubleshooting tips.
Why Connect an Xbox Controller to Your Phone?

Touchscreens are fine for casual use, but they’re not that great when you're playing fast-paced games like Call of Duty: Mobile or Fortnite.
That’s where an Xbox controller really makes a difference. It gives you much better control and precision, so everything feels smoother. It also helps reduce hand strain during long gaming sessions, which is a huge plus.
On top of that, using a controller makes the whole experience more immersive, especially with console-style games or racers. And if you're into remote play or cloud gaming, having a controller just makes it all work a lot better.
How to Connect an Xbox Controller to My Phone?
Check Controller Compatibility

Before you try connecting anything, make sure your Xbox controller actually supports Bluetooth because not all of them do, and Bluetooth is a must for wireless pairing with your phone.
Controllers that work:
Xbox Wireless Controller (Model 1708), which came with the Xbox One S
Xbox Series X|S Controller
Xbox Elite Wireless Controller Series 2
Controllers that don’t work:
Xbox 360 controllers
Older Xbox One controllers from before 2016
Confirm Phone Compatibility

Before you start pairing, double-check that your phone is actually compatible with an Xbox controller.
If you're on Android:
You need to be running Android 9.0 or higher
Your phone must support Bluetooth 4.0 or above
Phones like Samsung, Google Pixel, and OnePlus usually work great with controllers
If you're using an iPhone:
It should be running iOS 13 or later
Xbox controllers work after a firmware update
Just a heads-up: if you’re using a budget phone, you might run into some lag or limited functionality when using a controller.
Enable Bluetooth on Your Phone
Now it’s time to get your phone ready to connect.
On Android:
Open Settings
Go to Connected Devices > Connection Preferences > Bluetooth
Switch Bluetooth on
On iPhone:
Open Settings
Tap Bluetooth
Turn it on
Keep this screen open, you’ll need it in a second when you pair the controller.
Put Your Xbox Controller in Pairing Mode

To put your Xbox controller in pairing mode, start by pressing and holding the Xbox button to turn it on.
Once it’s on, press and hold the small Pair button located at the top near the USB port. Keep holding it until the Xbox logo light begins flashing rapidly.
This flashing means the controller is now in Bluetooth discovery mode and ready to connect to your phone.
Connect to Your Phone

To connect your Xbox controller to your phone, make sure Bluetooth is on and your controller is in pairing mode.
On Android, you should see “Xbox Wireless Controller” pop up under available Bluetooth devices, just tap it. The flashing Xbox light will turn solid once it’s connected.
On an iPhone, you’ll find “Xbox Wireless Controller” listed under “Other Devices” in the Bluetooth menu. Tap it, and once the light on the controller stops flashing, you’re good to go.
Test the Connection

To make sure everything’s working, open up a game that supports controllers and test the inputs.
Some great ones to try are Call of Duty: Mobile, Fortnite, Minecraft, Asphalt 9, or Genshin Impact (though that last one only supports controllers on iOS).
If the controller is connected properly, you should be able to move around and interact without touching the screen.
On Android, you might even notice you can navigate parts of the phone’s UI with the controller too.
How to Customize Controls (Optional)
If you want to tweak how the buttons work, you can customize the controls pretty easily.
On Android devices running version 12 or higher, go to Settings > Connected Devices > Xbox Wireless Controller to remap the buttons however you like.
For iPhones with iOS 14 or later, head to Settings > Accessibility > Touch > AssistiveTouch > Devices to make changes.
Customizing the controls can really help if you want a setup that feels more comfortable and natural for how you play.
Advanced Use: Cloud Gaming & Remote Play
Remember, pairing your Xbox controller isn’t just about playing games installed on your phone.
It also opens the door to cool stuff like Xbox Cloud Gaming (Beta) through the Xbox Game Pass app and Remote Play, which lets you stream games straight from your console to your phone.
This is perfect if you want to play Xbox games on the go, kick back with some couch co-op, or just don’t have the TV available but still want to game.
Xbox Controller + Phone Troubleshooting Tips
Controller Not Pairing?
If your Xbox controller isn’t pairing with your phone, first double-check that your controller supports Bluetooth and isn’t still connected to an Xbox console. Sometimes restarting both your phone and controller can fix the issue. Also, make sure your controller’s firmware is up to date by using the Xbox Accessories app on an Xbox console or a Windows PC.
Lag or Input Delay?
If you’re dealing with lag or input delay, try keeping your controller and phone close to each other and move away from other Bluetooth or Wi-Fi devices that might cause interference. For the lowest possible delay, you can even connect your controller with a USB OTG cable instead of using Bluetooth.
Wired Alternative: Using a USB Adapter

If your Xbox controller doesn’t have Bluetooth, you can still connect it using a wired setup.
You’ll need a USB OTG adapter that matches your phone’s port either USB-C for most Android phones or Lightning for iPhones and the Xbox Wireless Adapter for Windows.
Plug the adapter into your phone with the OTG cable, then use the sync button to pair your controller to the adapter.
This basically creates a direct wireless link between your controller and phone, letting you play without Bluetooth.
Takeaway
From smoother gameplay and faster reactions to unlocking console-level experiences on-the-go, it’s one of the easiest and most impactful upgrades you can make.
So, dust off that controller, follow the steps above, and take your mobile gaming to the next level.
Also Read: A Complete Guide to Connecting Your PS5 Controller