¿Cómo deshacer y rehacer en la aplicación Notas?
por Chelsea Bruhl en Sep 17, 2025
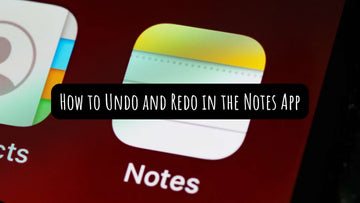
¿Te encanta usar la aplicación Notas? Consulta Cómo deshacer y rehacer en la aplicación Notas para utilizarla mejor.
Ya sea que utilice la aplicación Notas en su iPhone o iPad para tomar notas o almacenar información esencial, puede resultar muy útil. Pero cometer un error en el programa puede volverse molesto rápidamente, especialmente si accidentalmente pierde algunos datos cruciales o ingresa algo incorrectamente.
Existen algunas formas sencillas de corregir errores en la aplicación Notas de su iPhone o iPad, incluso si es posible que no sean evidentes de inmediato. Estos incluyen agitar el dispositivo, acceder a Marcar y usar gestos rápidos con los dedos.
Utilice la función Agitar para deshacer en un iPhone: para revertir el tipo más reciente, agite y toque Deshacer. Rehacer escritura está disponible agitando nuevamente.
Recuperar una nota eliminada: Agite el iPhone, luego seleccione Deshacer en la sección Nota de la Papelera. Alternativamente, seleccione Eliminado recientemente en el menú de la carpeta principal.
Alternativa de teclado del iPad En las teclas numéricas, presione las flechas Deshacer y Rehacer. Presione Comando+Z en un teclado externo.
En Notas en su iPhone, iPad o Mac, este artículo describe cómo deshacer o rehacer sus acciones de escritura y diseño más recientes. Puede deshacer o rehacer una o varias actividades de escritura en el programa integrado de Notas.
Si utiliza con frecuencia la aplicación Notas, estos trucos pueden resultarle muy útiles. Si lo desea, puede regresar y corregir sus errores. Puedes hacer algunos movimientos básicos. Aprenda cómo deshacer y rehacer en la aplicación Notas y más trucos en este artículo.
Relacionado: ¿Cómo utilizar un Apple Pencil?
Cómo deshacer y rehacer en la aplicación Notas
¿Qué es la aplicación Notas de Apple?
Una aplicación nativa de Apple compatible con todo el ecosistema de Apple se llama Notes. Es una herramienta sencilla para tomar notas en un iPad, iPhone o Mac. Utilice Notes como desee: para negocios, como administrador de listas de tareas pendientes, como herramienta para organizar tareas personales, etc.
Utilice Notas para registrar cualquier información que necesite recordar, como una dirección, un número de teléfono extenso o sus propios pensamientos.
Con el lanzamiento de iOS 9, Apple realizó mejoras sustanciales en la aplicación Notas, incluida la adición de un nuevo tipo de letra, la opción de formatear estilos, la capacidad de escanear documentos y más.
La aplicación ahora incluye Notas instantáneas a partir de iOS 13. Esto permite acceder fácilmente a Notas desde el Centro de control, lo cual es bastante útil.
Hoy en día, todos los usuarios de iPhone utilizan Notas como su principal aplicación para tomar notas. Sin embargo, no todos los usuarios conocen otras herramientas útiles o cómo deshacer notas del iPhone. Sigue leyendo para descubrirlos.
Agitar para deshacer
Usar la función Agitar en la aplicación Notas es la forma más sencilla de deshacer la escritura. Agite brevemente su iPhone o iPad después de escribir o editar algún texto. Como resultado, aparecerá la ventana emergente Deshacer escritura. Para borrar el texto que acaba de escribir o revertir una modificación que acaba de realizar, toque Deshacer.

Agite nuevamente su iPhone para restaurar su texto si involuntariamente seleccionó Deshacer escritura. Al tocar la ventana Rehacer escritura que aparece, puede restaurar el texto borrado o deshacer su modificación más reciente.

En iOS y iPadOS, la función Agitar para deshacer está activada de forma predeterminada. Agitar para deshacer es una función que se puede desactivar yendo a Configuración > General > Accesibilidad.
Recuerde que deshabilitarlo impedirá que funcione en cualquier aplicación que lo requiera, como Mensajes, Correo, Twitter, Gmail, WhatsApp, etc. A menos que necesite apagarlo específicamente, le recomendamos dejarlo encendido.
Utiliza el icono de deshacer o rehacer
Aunque es útil, la función Agitar para deshacer en ocasiones puede resultar complicada. También puede parecer un poco extraño agitar tu iPhone de un lado a otro, dependiendo de dónde lo estés usando.
Usar el botón Deshacer en Notas es una alternativa para deshacer un error en su iPhone o iPad. Aunque inicialmente es difícil de encontrar, el botón es bastante sencillo de operar.
Haga clic en el símbolo de Marcado para corregir un error que haya cometido (ubicado al final del menú inferior). Como resultado, deberían aparecer los botones de flecha Deshacer y Rehacer en la parte superior de la pantalla. Puede corregir o deshacer cualquier error tocándolos.
Cómo deshacer y rehacer en la aplicación Notas usando gestos con los dedos
Además, puede utilizar movimientos de los dedos en Notas para corregir un error. A los usuarios de iPad les resultará más fácil debido a su mayor tamaño de pantalla, pero los usuarios de iPhone también pueden utilizar estos movimientos.

En un iPhone, simplemente toca dos veces en cualquier lugar de la pantalla con tres dedos para deshacer. Su entrada de texto más reciente será revocada. Para deshacer tu modificación más reciente, desliza tres dedos hacia la izquierda de la pantalla. Se asegurará de que su última acción se haya deshecho y aparecerá una notificación de Deshacer en la parte superior de la pantalla.
Para rehacer algo después de deshacerlo, deslice tres dedos hacia el lado derecho de la pantalla. En la parte superior de la nota, también se mostrará la notificación Rehacer.
Ahora puedes usar tres dedos para tocar la pantalla como gesto adicional. Como resultado, aparecerá una serie de botones de acción, incluidos los de deshacer, rehacer, cortar, copiar y pegar. La acción de deshacer se puede realizar presionando el botón deshacer.
Cómo deshacer y rehacer en la aplicación Notas usando un teclado externo
Utilice atajos de teclado para revertir o rehacer operaciones recientes cuando utilice Notes en un iPhone o iPad con un teclado Bluetooth externo, como el Apple Magic Keyboard. Para deshacer, presione Comando+Z, y para rehacer, Mayús+Comando+Z. Puede escribir repetidamente estas pulsaciones de teclas para deshacer (o rehacer) una serie de acciones recientes.
Por cierto, todavía se puede acceder a las flechas deshacer y rehacer en una barra en la parte inferior izquierda mientras se usa un teclado inteligente con un conector inteligente en un iPad. Para deshacer, toque el icono de deshacer en pantalla o presione Comando+Z. De manera similar, para deshacer, presione Shift+Command+Z en el Smart Keyboard o toque el botón deshacer en la pantalla.
Icono de deshacer teclado de iPad
Las flechas para deshacer y rehacer aparecen en la parte superior izquierda de las teclas numéricas cuando se usa el teclado en pantalla en un iPad. Para acceder a las opciones de deshacer, que incluyen cortar, copiar y pegar, toque la flecha arqueada en la esquina inferior izquierda de la pantalla. (El teclado del sistema del iPhone en pantalla no tiene acceso a estas flechas de selección en pantalla).
Eliminar o Seleccionar y Eliminar
La tecla de eliminación en pantalla o la de su teclado externo se puede usar como "deshacer" si el texto se ingresa sin seleccionar primero algo para escribir.
En cualquier dispositivo iOS, usar la tecla Eliminar en pantalla sigue siendo la forma más rápida de borrar rápidamente un solo carácter. Toque dos veces para elegir texto, arrastre la línea con un punto que aparece en cada extremo de la selección y luego seleccione Cortar para eliminar una selección de texto más larga.
Cómo deshacer y rehacer en la aplicación Notas en Mac

Supongamos que borra accidentalmente información importante cuando usa la aplicación Notas en su MacBook para realizar un seguimiento de cosas como su agenda diaria, lista de compras o cualquier otro elemento importante. De acuerdo con las pautas proporcionadas a continuación, puede deshacer los cambios.
Después de cerrar una nota, no podemos cambiar a otra nota ni deshacer y rehacer nuestras acciones. Sólo podemos completarlo mientras estamos en él.
-
Deshacer
- Inicia la aplicación Notas.
- A continuación, abra el archivo en el que desea deshacer sus acciones anteriores.
- En la parte superior de la barra de menú, seleccione la opción Editar.
- Finalmente, elija "Deshacer" para revertir la acción anterior.
Además, en el programa de notas de tu Mac, también puedes presionar Comando + Z para deshacer y Comando + Mayús + Z para rehacer.
-
Rehacer
- Navegue hasta el archivo que desea deshacer en la aplicación Notas después de abrirlo.
- Selecciona Editar en el menú superior.
- Seleccione "rehacer" en el menú desplegable en este momento.
- Cualquier acción que hayas deshecho accidentalmente será revertida mediante este proceso.
Además, puede utilizar las teclas Shift-Command-Z de su teclado.
Recuperar una nota eliminada
Puedes recuperar una nota que fue destruida involuntariamente pero que aún necesitas. Puede encontrar una nota eliminada en su carpeta Eliminados recientemente siempre que no hayan pasado más de 30 días desde que la eliminó de la aplicación Notas.
- Toque el botón Atrás en la esquina superior izquierda de la aplicación Notas hasta que aparezca el menú "Carpetas".
- En "iCloud", selecciona Eliminado recientemente.
- Seleccione las notas que desea restaurar tocando Editar en la esquina superior derecha.
- Para recuperar la nota, toque Mover y elija Notas.
Icono de deshacer teclado de iPad
Las flechas para deshacer y rehacer aparecen encima de las teclas numéricas cuando se usa el teclado en pantalla en un iPad. Para acceder a las opciones de deshacer, que incluyen cortar, copiar y pegar, toque la flecha arqueada que apunta hacia la parte inferior izquierda de la pantalla. (El teclado del sistema del iPhone en pantalla no tiene acceso a estas flechas de selección en pantalla).
Deshacer con controles de teclado en iPad
Utilice atajos de teclado para revertir o rehacer operaciones recientes cuando utilice Notes en un iPhone o iPad con un teclado Bluetooth externo, como el Apple Magic Keyboard. Para deshacer, presione Comando+Z, y para rehacer, Mayús+Comando+Z. Puede escribir repetidamente estas pulsaciones de teclas para deshacer (o rehacer) una serie de acciones recientes.
Por cierto, todavía se puede acceder a las flechas deshacer y rehacer en una barra en la parte inferior izquierda mientras se usa un teclado inteligente con un conector inteligente en un iPad.
Para deshacer, toque el icono de deshacer en pantalla o presione Comando+Z. De manera similar, para deshacer, presione Shift+Command+Z en el Smart Keyboard o toque el botón deshacer en la pantalla.
Cómo borrar todo el texto de una nota en un iPhone
Paso 1 Toca en cualquier lugar de la nota.
Paso 2Toque Seleccionar todo.
Paso 3 Toque Cortar para eliminar el texto.
Paso 4 Para deshacer esta acción, agite rápidamente su iPhone y toque Deshacer. También puedes tocar nuevamente y seleccionar Pegar para volver a pegar el texto eliminado.
Cómo deshacer y rehacer en la aplicación Notas - Conclusión
Como se señaló anteriormente, si utiliza Notas correctamente, puede ser una herramienta realmente útil. Es una de las aplicaciones más útiles en iOS o iPadOS, ya que permite a los usuarios generar listas, esbozar ideas, escribir notas a mano, agregar fotografías y compartirlas con compañeros de trabajo.
Para deshacer y rehacer acciones en tu iPhone y iPad, todo lo que necesitas hacer es eso.
Puede deshacer y rehacer actividades dentro de programas específicos, como la aplicación Stock Mail, que es útil para recuperar rápidamente correos electrónicos perdidos involuntariamente, además de deshacer errores que cometa mientras chatea.
¿Qué atajo elegirás si cometes un error al escribir algo crucial en tu dispositivo iOS? Y espero que esta guía sobre Cómo deshacer y rehacer en la aplicación Notas haya sido útil.
Desde que uso Agitar para deshacer y rehacer por un tiempo, todavía me funciona. Pero, ¿crees que Apple debería ofrecer más atajos de teclado basados en gestos para solucionar los errores de escritura comunes?
¡Discutámoslo en la sección de comentarios a continuación!
Lea también:





