Cómo tomar una captura de pantalla en Mac: 4 formas sencillas explicadas paso a paso
por Chelsea Bruhl en Sep 17, 2025
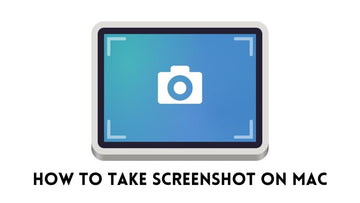
¿Estás intentando descubrir cómo tomar una captura de pantalla en Macbook? Aquí se explica cómo tomar una captura de pantalla en Mac.
Muy bien, es viernes por la noche y estás a punto de empacar tu Macbook recién comprado e irte para ese día cuando recibes un mensaje de tu jefe. “¿Puedes agregar algunas capturas de pantalla a la presentación que se entregará el lunes? Explicará mejor lo que queremos decir”.
Te das cuenta de que tienen razón pero, lo que es más importante, tu valoración depende de ello, así que te preparas para sacrificar tu noche del viernes.
Sin embargo, no tienes idea de cómo tomar capturas de pantalla en Mac porque acabas de hacer la transición desde Windows o eres un usuario leal de Macbook pero nunca has intentado tomar una captura de pantalla en tu sistema.
Por suerte para ti, estamos aquí para ayudarte.
Además, es posible que su Mac no tenga los botones Prt o Scrn, pero sigue el mismo proceso de tocar algunas teclas juntas para generar una captura de pantalla.
Sin embargo, le proporciona aproximadamente 4 formas de capturar la pantalla que desee y también grabarla si es usuario de Big Sur, Mojave, Monterey o Catalina.
En este artículo, MacSecurity te enseñará cómo tomar una captura de pantalla en Mac en 4 sencillos pasos.
Relacionado: Cómo crear un archivo txt de texto en Mac
Cómo tomar captura de pantalla en Mac
Cómo tomar la captura de pantalla de toda la pantalla del Macbook
Como cualquier otra computadora, Macbook te permite tomar la pantalla que estás viendo simplemente presionando y manteniendo tres teclas juntas.

- Paso 1: toca comando(o Cmd) ⌘ + mayús + 3
- Paso 2: vea la miniatura en la esquina de su pantalla
- Paso 3: haga clic en la miniatura para ampliar la captura de pantalla de la pantalla
- Paso 4: edítelo según sus necesidades usando la barra de herramientas
- Paso 5: Una vez que lo hayas editado, simplemente haz clic en "Listo" para guardarlo en tu dispositivo y ¡listo!
Cómo tomar una captura de pantalla de un área seleccionada en una MacBook
Tomar la pantalla completa rara vez es para compartir o para trabajar.
En la mayoría de los casos, tomamos una captura de pantalla de un área particular de la pantalla, por ejemplo, mientras reenviamos solo una parte de un mensaje de texto a un amigo, una imagen específica o mostramos el porcentaje real de batería a alguien que no cree en su palabra. .
En lugar de tomar una captura de pantalla de toda la pantalla y luego recortarla al nivel deseado, ¿por qué no capturar solo lo que se necesita y guardar toda la edición?

- Paso 1: Mantenga presionado comando(o Cmd) ⌘ + mayús + 4 juntos
- Paso 2: Comprueba si aparece un marcador
- Paso 3: selecciona el área que deseas capturar usando el marcador
- Paso 4: Déjalo por unos pocos microsegundos
- Paso 5: haga clic en la miniatura para ampliar la captura de pantalla de la pantalla
- Paso 6: edite usando la barra de herramientas si es necesario
- Paso 7: Haga clic en "Listo" y, como sugiere el nombre, habrá terminado.
Cómo tomar capturas de pantalla usando la barra táctil en Macbook
El tiempo corre, le prometiste a tu amigo que te reunirías con él este viernes por la noche después de evitarlo durante varias semanas, pero tu jefe no te dejará ir sin ver esas capturas de pantalla.
No tienes el tiempo ni la paciencia para siquiera seleccionar un área específica o tocar algunas teclas una y otra vez.
Bueno, si tu Macbook tiene una barra táctil, no es necesario.
Cree un botón dedicado para tomar capturas de pantalla en solo 3 simples pasos:
- Paso 1: vaya a Preferencias del Sistema > Teclado
- Paso 2: haga clic en "Personalizar tira de control"
- Paso 3: seleccione dónde desea el botón de captura de pantalla en la barra táctil, arrástrelo y suéltelo allí y guárdelo
Al hacer clic en el botón de captura de pantalla, aparecerá un menú de captura de pantalla.
Haga clic en "Guardar en" si desea cambiar la ubicación de las capturas de pantalla en su dispositivo.
Elija lo que desea capturar: la pantalla completa, el área seleccionada o la ventana.
Luego simplemente mueve el cursor para tomar una captura de pantalla y disfrutar de tu viernes por la noche.
¿Qué es el menú de capturas de pantalla en Macbook?
Si tiene una Macbook recién comprada o una que ejecuta Mojave, Monterey, Catalina o Big Sur, el menú de captura de pantalla puede ser la solución a sus problemas de captura de pantalla.

Simplemente presiona y mantén presionado Comando (o Cmd) ⌘ + mayúsculas + 5 ¡juntos y ver la magia desplegarse!
Tan pronto como practique esta acción, aparecerá un menú horizontal que contiene cinco marcos diferentes, las pestañas "Opciones" y "Captura". Los cinco símbolos del marco representan:
- Capturar porción seleccionada
- Capturar pantalla completa
- Capturar ventana seleccionada
- Grabar pantalla completa
- Grabar porción seleccionada
Las primeras tres pestañas, como sugieren los nombres, ejecutarán dichos comandos.
Pero entre otras cosas, ahora tu mac puede ayudarte a grabar tu pantalla o un área en particular para varios propósitos. Por lo tanto, puede utilizarlo como referencia más adelante o como prueba, según su situación.
La pestaña "Opciones" le ayudará a seleccionar dónde desea guardar las capturas de pantalla, es decir, Descargas, Escritorio o cualquier carpeta en particular. También te ayuda a configurar un temporizador para la grabación, entre otras cosas.
La pestaña "Capturar", ya sabes lo que hará. Si no, intenta tocarlo una vez.
Aplicaciones de terceros para tomar capturas de pantalla en Macbook
Sin embargo, si solo desea tomar una captura de pantalla avanzada, es posible que estas formas anteriores no ayuden.
Ahí es donde entran en juego las aplicaciones de terceros.
Muy bien consideradas entre los que cambian de Windows a Mac, sus aplicaciones no solo le permiten tomar capturas de pantalla avanzadas, sino que también brindan opciones de edición detalladas y hacen que su salida sea óptima.
#1 – Yac – En la era de las reuniones virtuales, Yac ha avanzado como cualquier cosa en el juego de las aplicaciones de captura de pantalla.
No porque ayude a las videollamadas, sino que se destaca por la ayuda del envío de notas de voz rápidas.
- Enviar mensajes de voz a los miembros del equipo
- Busque los elementos que faltan con transcripciones de búsqueda
- Comparta sus actualizaciones de trabajo con mensajes de audio breves y rápidos
Este mensajero de audio le ayuda a decir adiós a los retrasos en los vídeos y a las videoconferencias innecesarias.
#2 – Capto – ¿Te sientes raro con la voz de vez en cuando y eres bastante consciente cuando hablas en reuniones? Bueno, ¡Capto te tiene!
Esta aplicación agrega énfasis en la grabación y el uso compartido en pantalla y puede ayudarlo a reenviar tutoriales en video, grabaciones virtuales y más con una interfaz enriquecida.
- Comparte grabaciones de vídeo con solo hacer clic en un botón
- Interfaz de alta definición
- Ayuda a guardar mensajes de voz largos
#3 - CleanShotX : CleanShotX es sin duda una de las mejores herramientas de captura de pantalla para usuarios de Macbook.
- 50+ variantes de capturas de pantalla
- Capture pantalla completa, partes, videos, GIFS, etc.
- Barra de herramientas de edición de calidad
- Disparador automático para ayudar a encontrar el momento perfecto para una captura de pantalla
- Nube interna para almacenamiento adicional
Ahora que estás listo para convertirte en un profesional en la industria de las capturas de pantalla, envía esto a los principiantes que conoces y que están a punto de sacrificar su viernes por la noche y tal vez incluso todo el fin de semana.
En conclusión
Tomar capturas de pantalla en Mac es como trabajar un viernes por la noche cuando las evaluaciones están a la vuelta de la esquina. Te puede gustar o odiarlo, pero no puedes ignorarlo.
Bueno, hablando en serio, siempre fue bastante fácil y ahora aún más fácil, gracias a la adición de una captura de pantalla de MacBook y un menú de captura de video dedicados en macOS.
Apple está tomando en serio los comentarios de los propietarios anteriores de Windows que cambiaron a ellos y está realizando excelentes mejoras para retener a los consumidores existentes y atraer nuevos.
Lea también:





