12 formas de dejar de fallar y parpadear en una MacBook
por Jenny Xiao en Sep 17, 2025
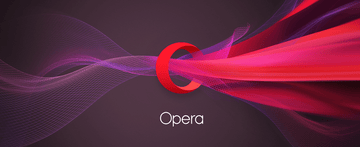
Este artículo le enseñará cómo dejar de fallar y parpadear en una MacBook. Tenga en cuenta que la solución que se menciona a continuación no garantizará de ninguna manera que su computadora portátil funcione al 100%.
Si los pasos mencionados a continuación funcionan, pero aún enfrenta el problema de manera intermitente, entonces es mejor llevar el dispositivo a un centro de servicio autorizado.
12 correcciones sobre cómo dejar de fallar y parpadear en una MacBook
- Cambiar la frecuencia de actualización
- Reiniciar la computadora portátil
- Restaurar la configuración de energía predeterminada
- Restablecer el SMC de tu portátil
- Restablecer la PRAM y NVRAM de la computadora portátil
- Actualizar el sistema operativo
- Actualizar el controlador de gráficos
- Reiniciar en Modo Seguro
- Desactivar True Tone
- Desinstalar aplicaciones problemáticas
- Ejecutar una prueba de diagnóstico
- Contacta al equipo de soporte
Razones por las que la pantalla del MacBook parpadea
Existen múltiples causas por las que la pantalla falla en tu Mac.
Puede deberse a la resolución de su computadora, problemas gráficos, configuración de pantalla o un problema con el inversor.
Alternativamente, también podría ser un error interno con su hardware el que esté causando el problema, aunque esto es muy poco probable para la mayoría de los usuarios.
Siga estos consejos para solucionar y solucionar cualquier problema que pueda tener:
Cómo dejar de fallar y parpadear en MacBook
Cambiar la frecuencia de actualización y la resolución

Si está ejecutando una resolución o frecuencia de actualización baja en su MacBook, intente cambiar la configuración de pantalla desde la propia MacBook.
- Haz clic en el logotipo de Apple y toca Preferencias del Sistema.
- Ahora, haz clic en Pantalla y elige la frecuencia de actualización que desees.
- Haga clic en Aplicar y guarde la configuración.
Este es uno de los problemas más comunes que enfrentan los usuarios de Mac y se puede solucionar fácilmente en uno o dos minutos. Sin embargo, si esto no resuelve su problema, siga los pasos que se mencionan a continuación.
Reiniciar el MacBook

Uno de los trucos más fáciles que puedes probar para evitar que la pantalla parpadee y falle es reiniciar tu MacBook.
- Haga clic en el Menú Apple
- Toca en Reiniciar
Si los fallos le dificultan reiniciar su MacBook, realice un apagado forzado presionando y manteniendo presionada la tecla de encendido durante aproximadamente 15 segundos hasta que la computadora portátil se apague por completo.
Restaurar configuraciones de energía predeterminadas

Los usuarios que sufren de una pantalla defectuosa pueden intentar cambiar la configuración de ahorro de energía y batería de su MacBook.
- Haz clic en el Logotipo de Apple y toca Preferencias del Sistema.
- Haga clic en Ahorro de energía en la lista de iconos disponibles.
- Desmarque la activación para acceder a la red y reduzca automáticamente el brillo
- Reinicie la MacBook para que los cambios surtan efecto.
Este paso no siempre ayuda, pero aligera la carga de las GPU y esto puede ayudar a limitar los fallos de pantalla/visualización en el futuro.
Restablecer el SMC de tu Mac

En ocasiones, el parpadeo y las fallas pueden ser causados por el SMC o el controlador de administración del sistema . Esta herramienta es responsable de todas las funciones autónomas del Mac, incluida la administración de batería y energía.
Si se trata de un SMC corrupto, la única forma de rectificar el problema es restableciendo el SMC de su MacBook.
- Guarde todos los archivos que tenga abiertos en su Macbook.
- Apague su MacBook haciendo clic en el logotipo de Apple y luego en Apagar.
- Cuando tu MacBook se haya apagado por completo, mantén presionada la tecla Mayús, Control y Opción durante unos 10 segundos.
- Una vez que hayas terminado, sin quitar los dedos de estas tres teclas, presiona también el botón de encendido durante 10 segundos más.
- Suelta todas las teclas al mismo tiempo y tu MacBook debería arrancar pero con el SMC restablecido a su configuración básica/estándar.
Restablecer la PRAM y NVRAM de la Mac

Junto con el SMC, los MacBooks vienen con algo llamado PRAM y NVRAM . Al igual que el SMC, la PRAM y la NVRAM pueden sufrir errores, lo que provoca un fallo en la tarjeta gráfica y es este fallo el que puede provocar que la pantalla parpadee.
Restablecer su NVRAM y PRAM ayudará a solucionar el problema al eliminar cualquier error en el sistema.
Así es como puedes hacerlo.
- Empieza apagando tu Mac
- Mantenga presionado Control, Opción, P y R durante unos 20 segundos. Durante este tiempo, el logotipo de inicio de Apple aparecerá dos veces en la pantalla.
- La segunda vez que aparezca el logotipo de Apple, suelta las teclas y deja que la computadora portátil continúe arrancando.
Al restablecer la NVRAM y la PRAM, la configuración de pantalla, la configuración del disco de inicio e incluso la zona horaria se restablecerán a su configuración predeterminada.
Luego puede configurar los ajustes como desee una vez que note que este paso ha solucionado el problema de falla con su pantalla. Si no, sigue leyendo y consulta estas otras soluciones.
Actualizar el sistema operativo

Otro paso que puedes intentar seguir es actualizar el sistema operativo de tu Mac. No es complicado, pero requeriría algo de tiempo y paciencia para actualizar la computadora portátil.
- Dirígete a la Mac App Store o haz clic en el logotipo de Apple y luego toca Preferencias del Sistema.
- Si hay una actualización de macOS disponible para descargar, verá una notificación debajo de la opción denominada Actualizar. Sin embargo, si no hay ninguna notificación disponible, entonces estás ejecutando la última versión de macOS y puedes omitir este paso.
- Para aquellos que tienen la notificación de actualización, continúen y hagan una copia de seguridad del contenido de su disco duro y luego sigan las instrucciones de actualización en la pantalla para tener instalado el último sistema operativo.
Actualice el controlador de gráficos/desactive el cambio de gráficos

Para los usuarios de una MacBook Pro, los gráficos de su computadora portátil se comparten entre dos GPU, una que maneja tareas de bajo rendimiento, como navegación web, y la otra maneja tareas de alto rendimiento, como juegos o renderizado de video.
El cambio automático de gráficos es una función integrada en la MacBook y permite que la computadora portátil equilibre las tareas que ejecuta, mejorando así la duración de la batería y reduciendo el consumo de energía.
Sin embargo, se sabe que esta característica causa problemas de visualización, como pantalla parpadeante y algunos fallos. Desactivar el cambio automático de gráficos ayudará a detener este problema y así es como puede hacerlo.
- Toque el Logotipo de Apple y luego haga clic en Preferencias del Sistema.
- Seleccione Batería de la lista de opciones y luego elija la opción Batería a la izquierda.
- Desmarque la casilla de verificación cambio automático de gráficos
- Guardar la configuración.
Reinicie su MacBook para que se apliquen las nuevas configuraciones y se detenga el parpadeo. Si no puede o si este paso no ayuda de ninguna manera con su problema, siga leyendo y pruebe una de las otras opciones disponibles aquí.
Reiniciar en Modo Seguro

Las computadoras portátiles están diseñadas con un Modo seguro incorporado en el que los usuarios pueden iniciar sesión para diagnosticar cualquier problema interno de software o hardware.
- Empieza por apagar tu MacBook.
- Mantenga presionado el botón de encendido hasta que aparezca la pantalla de inicio.
- Seleccione el disco del sistema de las opciones mencionadas y mientras lo hace, mantenga presionada la tecla Shift para iniciar el modo seguro del sistema.
- Finalmente inicie sesión en su MacBook usando sus datos de inicio de sesión habituales y verifique si la computadora portátil funciona sin problemas.
Desactivar True Tone

Las MacBooks son computadoras portátiles que vienen con una nueva característica llamada True Tone. Esta función le da a la Mac el poder de ajustar el color de la pantalla según el entorno, la iluminación y el entorno.
Es una característica importante y facilita ver la computadora portátil en diferentes condiciones de iluminación. Sin embargo, también se sabe que True Tone provoca fallos en la pantalla y parpadeos, principalmente porque también utiliza GPU dividida.
Para desactivar True Tone, sigue estos pasos
- Haga clic en el Menú Apple y toque Preferencias del Sistema.
- Haga clic en Pantalla y luego desmarque True Tone.
- Reinicie su MacBook y vea si esto ha solucionado el problema.
Los usuarios que tengan Mac más antiguas, principalmente las fabricadas antes de 2018, tendrán una función similar llamada f.lux.
Este software hace esencialmente lo mismo, pero como no está integrado en el sistema, la única forma de desactivar la función es cerrando la aplicación en su Mac y reiniciando el sistema.
Desinstalar aplicaciones problemáticas
Algunas aplicaciones de visualización, como los mejoradores de gráficos y otras aplicaciones de alto rendimiento como Photoshop o Premiere, pueden provocar que la pantalla se congele, produzca fallos o incluso parpadee.
Esto se debe principalmente al hecho de que estas aplicaciones necesitan más potencia informática de la que generalmente está disponible y, si este es el caso, la única forma de solucionar el problema es desinstalar la aplicación y reiniciar su MacBook.
Ejecutar una prueba de diagnóstico

Cuando haya completado todos los pasos mencionados anteriormente, lo último que puede hacer es intentar ejecutar una prueba de diagnóstico y ver si hay algún problema subyacente con la pantalla.
- Comience apagando su MacBook y presione el botón de encendido hasta que las opciones de inicio estén disponibles en la pantalla frente a usted.
- Mantenga presionadas las teclas Comando + D al mismo tiempo hasta que se abra la página de Diagnóstico de Apple.
- Deje que la herramienta ejecute la prueba de diagnóstico en el dispositivo y espere los resultados.
- Si la herramienta indica que no hay ningún problema con la pantalla, presione S para apagar su Mac.
Para aquellos que todavía enfrentan fallas en la pantalla y parpadeos en su Mac, ya es hora de que lleven su computadora portátil al centro de servicio autorizado de Apple o llamen al servicio de atención al cliente de Apple.
Contacta al equipo de soporte

Puede haber otras razones por las que su pantalla falla y esto puede deberse a un conector suelto o una pantalla rota.
Desafortunadamente, para conservar la garantía, deberá ponerse en contacto con el equipo de soporte de Apple y pedirles que revisen el dispositivo para intentar diagnosticar y solucionar el problema.
Puede comunicarse con el equipo de soporte en línea de Apple a través de su sitio web , reservando una cita a través de la barra Genius en su Mac o llevando el dispositivo al centro de atención de Apple más cercano.
¿Por qué mi pantalla de MacBook parpadea?
Lo más probable es que el problema de parpadeo en su Mac se deba a un software oculto o a un proceso del sistema que falla en segundo plano. A veces, la pantalla parpadeante puede deberse a una pantalla dañada o a una tarjeta gráfica sobrecargada.
Si la causa del parpadeo de la pantalla es un problema de hardware, ¿cómo lo soluciono?
Bueno, la forma más sencilla de reparar tu MacBook es llevándola a un centro de servicio autorizado de Apple. Apple incluso tiene un programa de reemplazo disponible actualmente que ha sido creado específicamente para este problema.
Llevar
Los problemas de fallas y parpadeos de la pantalla en Mac han afectado a los usuarios durante mucho tiempo y, aunque es una experiencia frustrante, hay varias formas de solucionar este problema sin tener que comunicarse con el equipo de soporte de Apple.
Estas soluciones fáciles y sencillas no tardarán más de unos minutos en realizarse y, si funcionan para usted, no tendrá que preocuparse de que su pantalla vuelva a fallar.
Sin embargo, si el problema se debe a un problema relacionado con el hardware, es mejor que se comunique con el equipo de soporte de Apple o visite el centro de servicio autorizado de Apple más cercano para reparar su MacBook.
Lectura recomendada:





