Cómo ocultar notificaciones en iPhone | Guía paso a paso
por Chelsea Bruhl en Sep 17, 2025
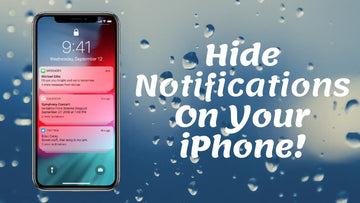
¿No quieres revelar información confidencial de tus notificaciones? Aprenda cómo ocultar notificaciones en iPhone usando esta guía.
Dependemos de las notificaciones para alertarnos cuando sucede algo o cuando alguien intenta comunicarse con nosotros. Pero hay muchas razones por las que quizás quieras ocultar tus notificaciones, especialmente las que aparecen cuando tu iPhone está bloqueado.
Podría ser que estés planeando algo especial para tu media naranja, estés en el trabajo o tal vez simplemente no te guste que nadie pueda ver los mensajes que te envían mientras sostiene tu iPhone.
Las notificaciones también pueden resultar peligrosas, especialmente mientras viaja o opera maquinaria pesada, y lo que le explicaré en este artículo es cómo puede ocultar las notificaciones que aparecen en su iPhone.
Con unos sencillos pasos, puedes decidir si deseas ocultar todas las notificaciones, ciertos mensajes/contactos o solo aplicaciones individuales.
Relacionado: Cómo crear y administrar mensajes grupales en iPhone o iPad
Cómo ocultar notificaciones en iPhone
Con un iPhone, tienes más control sobre las notificaciones que recibes.
- Puedes bloquear aplicaciones para que no envíen notificaciones
- Deshabilite las notificaciones para ciertos contactos y usuarios o, si no desea bloquear las notificaciones por completo,
- Oculte el contenido de sus notificaciones a medida que aparecen y véalas solo una vez que el iPhone esté desbloqueado.
Anteriormente, Mail y Messages, aparte de algunas aplicaciones de terceros, tenían la capacidad de ocultar sus notificaciones. Después de iOS 11, Apple implementó esta función para todas sus aplicaciones estándar y ahora es más fácil decidir qué notificaciones debes ocultar y cuáles no.
Déjame guiarte por los pasos para ocultar las notificaciones en tu iPhone.
Ocultar vista previa de notificaciones para todas las aplicaciones

Como usuario, Apple te ha brindado la posibilidad de ocultar notificaciones de todas las aplicaciones de tu iPhone desde iOS11. Este sencillo procedimiento de 3 pasos le permitirá ocultar las vistas previas de sus notificaciones y solo mostrar la notificación en forma de encabezado.
Puedes seguir estos pasos para ocultar todas tus notificaciones:
- Abre la "Aplicación de configuración" en tu iPhone.
- Toca "Notificaciones" y en la parte superior de la página haz clic en "Mostrar vistas previas".
- Ahora elija entre "Siempre", "Cuando se desbloquea" o "Nunca" según sus preferencias.
Al elegir "Cuando se desbloquea", solo podrá ver los encabezados de las notificaciones, como para qué aplicación son, pero sin información. Tendrías que desbloquear tu iPhone ingresando el código o colocando el dedo en TouchID para ver el mensaje completo.
Ocultar vista previa de notificaciones para aplicaciones individuales

Si bien puede ocultar las notificaciones de todas las aplicaciones de su iPhone, a algunos usuarios les puede resultar más conveniente ocultar las notificaciones de determinadas aplicaciones, como mensajes, correos electrónicos, aplicaciones financieras, etc.
Afortunadamente, puedes cambiar la configuración de notificaciones aplicación por aplicación; puedes seguir estos pasos para ocultar notificaciones de aplicaciones individuales.
- Abre la "Aplicación de configuración" en tu iPhone.
- Toque "Notificaciones" y en "Estilo de notificación" seleccione la aplicación cuyas notificaciones desea ocultar.
- Ahora que estás en la aplicación correcta, desplázate hacia abajo hasta la sección "Opciones" y toca "Mostrar vistas previas".
- Seleccione entre “Siempre”, “Cuando esté desbloqueado” o “Nunca”.
Incluso puedes desactivar las notificaciones de aplicaciones individuales para que no aparezcan en la pantalla de bloqueo. Para ello, deberá desactivar la opción "Mostrar en pantalla de bloqueo" en "Alertas".
De manera similar a cuando oculta todas sus notificaciones, si ha seleccionado "Cuando está desbloqueado", solo podrá ver los encabezados de las notificaciones y una vez que use TouchID podrá ver el mensaje completo en detalle.
Desactivar notificaciones desde la pantalla de bloqueo
A veces puede ser aconsejable desactivar todas las vistas previas de notificaciones en su iPhone. Con la configuración "Cuando está desbloqueado" en "Configuración de vista previa de notificaciones", podrá ver solo el encabezado de la notificación y ninguno de los detalles o información contenidos en ella. mensaje o chat en particular.
Sin embargo, puede desactivar esta función por completo para que no aparezca ninguna notificación emergente. Estos pasos le permitirán desactivar las notificaciones desde la pantalla de bloqueo y se pueden aplicar para todas las aplicaciones a la vez o para aplicaciones individuales.
Deshabilitar notificaciones para todas las aplicaciones

- Comience abriendo la "Aplicación de configuración" en su iPhone.
- Continúe con "Notificaciones" y luego toque "Mostrar vistas previas".
- Ahora toca "Nunca" para desactivar todas las notificaciones en tu iPhone.
Deshabilitar notificaciones para aplicaciones individuales

- Comience abriendo la "Aplicación de configuración" en su iPhone.
- Continúe con "Notificaciones" y desplácese hacia abajo para seleccionar la aplicación adecuada de la lista.
- Toque la aplicación y luego en "Alertas" deseleccione "Mostrar en pantalla de bloqueo" para desactivar la notificación emergente para esa aplicación en particular.
Ocultar notificaciones de mensajes de remitentes individuales
Si no desea ocultar todas sus notificaciones y simplemente busca una forma de ocultar las alertas de notificación de un individuo o cadena de mensajes en particular, puede probar los siguientes métodos.
Ocultar alertas de mensajes de una cadena de mensajes específica
A veces recibimos algunos mensajes realmente molestos de nuestros proveedores de servicios o de algún equipo de ventas que generalmente se envían en forma de cadena (múltiples mensajes de ventas del mismo remitente).
Ahora bien, todos estos mensajes son iguales y pueden considerarse spam, por lo que está bien ocultar o desactivar las notificaciones para este tipo de mensajes. Puedes hacerlo mediante:
- Toque los mensajes para los que desea bloquear las alertas.

- Una vez dentro, en la esquina superior derecha, haga clic en “i” o “info”

- Ahora, en "Detalles" alterne el botón "Ocultar alertas" para desactivar las notificaciones para esa cadena de mensajes en particular.
Aunque no hay una alerta de notificación para este mensaje/cadena de mensajes, aún podrás ver el mensaje una vez que abras la aplicación Mensajes.
Ocultar notificaciones de mensajes de una determinada persona

Lamentablemente, no es fácil bloquear las notificaciones de mensajes de remitentes individuales. Más bien, tendrías que recurrir a eliminar su tarjeta de contacto y filtrar a los remitentes desconocidos.
Puedes lograrlo siguiendo estos pasos:
- Comience abriendo el contacto para el cual desea bloquear las notificaciones y toque el botón "Editar" ubicado en la esquina superior derecha de la pantalla.
- Desplácese hacia abajo hasta llegar a "Eliminar contacto" y toque "Eliminar" en la ventana emergente para confirmar.
- Ahora, abre la "Aplicación de configuración" y desplázate hacia abajo hasta encontrar "Mensajes".
- Una vez que estés en la página de Configuración de Mensajes, desplázate hacia abajo hasta encontrar "Filtrado de mensajes" y activa "Filtrar remitentes desconocidos".
Los mensajes enviados desde contactos desconocidos se filtrarán en una carpeta separada que no formará parte de su bandeja de entrada habitual y la aplicación Mensajes no mostrará notificaciones de contactos desconocidos.
Ocultar alertas/notificaciones basadas en la ubicación

Hay algunas aplicaciones en el iPhone que utilizan su ubicación para recibir alertas relevantes según dónde se encuentre. Por ejemplo, puede configurar recordatorios para llamar a alguien cuando llegue a una ubicación específica.

Estas notificaciones se pueden desactivar desde la aplicación de configuración siguiendo estos pasos:
- Abra la "Aplicación de configuración" y toque "Privacidad".
- Ahora, haga clic en “Servicios de ubicación” para desactivarlo si está habilitado.
En el futuro, las aplicaciones no podrán usar su ubicación para enviar notificaciones a su iPhone.
Ocultar alertas/notificaciones del gobierno

La mayoría de las regiones le permiten habilitar notificaciones de alertas gubernamentales. Por ejemplo, los iPhone en Estados Unidos recibirán alertas AMBER, alertas de seguridad pública y alertas de emergencia. Los iPhone en Japón recibirán alertas de emergencia por terremotos de la Agencia Meteorológica de Japón, etc.
Estas son algunas de las alertas que podrá ver.
- Alertas emitidas por el Gobierno del País en el que resides.
- Alertas relacionadas con amenazas inminentes a su seguridad o vida.
- Alertas para clima extremo
- Alertas AMBER (Estados Unidos desaparecidos: transmisión de respuesta de emergencia)
- Alertas de Seguridad Pública
Si bien estas alertas están activadas de forma predeterminada, puedes desactivarlas para no recibir más estas notificaciones.
Para hacerlo tendrías que seguir estos pasos:
- Abre la "Aplicación de configuración" y toca "Notificaciones".
- Ahora desplácese hacia abajo hasta ubicar la sección Alertas gubernamentales y desactive las notificaciones que no desea que se muestren.
Cómo cambiar la apariencia de las notificaciones para ocultarlas en iPhone
Con iOS 16, Apple realizó muchos cambios en la pantalla de bloqueo. Una característica que Apple agregó es la capacidad de mostrar la cantidad de notificaciones en lugar de la notificación en sí.

Siga estos pasos para cambiar la apariencia de sus notificaciones en iOS 16,

Paso 1 Abre la aplicación Configuración en tu iPhone.
Paso 2 Seleccione Notificaciones.
Paso 3 Toque Mostrar como.
Paso 4 Seleccione la opción Contar .
Ahora, solo verá la cantidad de notificaciones que recibió en la pantalla de bloqueo de su iPhone. Tenga en cuenta que esto no ocultará sus notificaciones por completo, ya que aún puede tocar el número para verificar sus notificaciones.
Cómo bloquear automáticamente su iPhone para evitar espionaje
Si le preocupa que la gente pueda espiar sus notificaciones o usar su iPhone, debe asegurarse de que su iPhone esté bloqueado y no esté en uso. Puede configurar su iPhone para que se bloquee automáticamente después de un período de tiempo determinado. Mira cómo,
Paso 1 Abre la aplicación Configuración en tu iPhone.
Paso 2 Toca Pantalla y brillo.
Paso 3 Ahora, seleccione Bloqueo automático. Elija una hora para que su teléfono se bloquee automáticamente cuando no se utilice.
Esto funcionará cuando olvides bloquear tu iPhone presionando el botón de encendido. Si necesita volver a utilizar su iPhone, deberá desbloquearlo utilizando su contraseña o datos biométricos.
Desactiva el reenvío de mensajes en tu iPhone
El reenvío de mensajes de texto se puede utilizar para reenviar mensajes desde su iPhone a su iPad, iPod o Mac. Si eres la única persona con acceso a estos dispositivos, entonces es una característica útil.
Sin embargo, si otras personas tienen acceso a sus dispositivos y no desea que lean sus mensajes o notificaciones, debe desactivar esta función.
Siga estos pasos para desactivar el reenvío de mensajes en su iPhone,
Paso 1 Abre la aplicación Configuración en tu iPhone.
Paso 2 Toca Mensajes.
Paso 3 Ahora desactive el control deslizante junto a iMessage.
Preguntas frecuentes
¿Qué sucede cuando ocultas notificaciones en un iPhone?
¿Cómo activo las notificaciones de mensajes de texto en mi iPhone?
¿Por qué no puedo escuchar mis alertas de texto?
¿Por qué mi iPhone simplemente dice "Notificación"?
Cómo ocultar notificaciones en iPhone - Conclusión
Las notificaciones pueden ser realmente útiles o resultar extremadamente irritantes. Están diseñados para informarnos cuando alguien nos envía un nuevo mensaje, correo electrónico, recordatorio o intenta llamarnos a nuestro iPhone.
Esta guía describe cómo puedes desactivar y ocultar notificaciones en tu iPhone, ya sea para aplicaciones muy específicas o si buscas ocultar notificaciones en general.
Estamos agradecidos de que Apple nos haya permitido ocultar y deshabilitar las notificaciones en nuestros iPhones, lo que nos permite sacar nuestros iPhones de cualquier lugar sin preocuparnos de que los mirones revisen nuestras notificaciones y mensajes.
Lea también:





