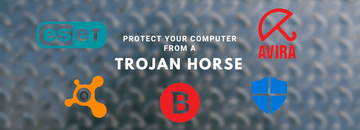¿Cómo solucionar el error 'WiFi: no hay hardware instalado' en macOS?
por Chelsea Bruhl en Jan 02, 2025

¿WiFi no funciona? Consulte Cómo solucionar el error 'WiFi: no hay hardware instalado' de macOS.
Si su WiFi deja de funcionar en su Mac repentinamente después de reiniciar u otro evento, es posible que esté experimentando el WiFi: hay un problema de instalación del hardware. Resulta que esto ocurre cuando su computadora Mac está encendida pero algunos de los componentes no funcionan correctamente porque no se han encendido.
Este es un problema muy típico que tienen muchos usuarios, por lo que no debes preocuparte porque simplemente se soluciona.
Si encuentra este problema, normalmente verá la advertencia "Wi-Fi: no hay hardware instalado" después de despertar una Mac desde el modo de suspensión, reiniciarla o, ocasionalmente, después de aplicar una actualización de software del sistema.
Puede suceder en cualquier MacBook, MacBook Pro, Air, iMac, Mac Mini, Mac Pro y casi cualquier otro hardware, aunque los propietarios de MacBook suelen ser los primeros en notarlo debido a la inclinación de Mac por las redes inalámbricas.
Relacionado: Cómo solucionar el error La última línea ya no está disponible en iPhone
Cómo solucionar el error 'WiFi: no hay hardware instalado' de macOS
Causas fundamentales del error "No hay hardware instalado"
El signo X en la esquina superior derecha del ícono de Wifi indica que su máquina no puede reconocer el adaptador de red. Este problema ocurre con frecuencia después de haber reactivado su Mac desde el modo de suspensión o después de instalar una actualización del sistema operativo en su computadora portátil.

Diferentes escenarios pueden producir el problema, pero la causa subyacente sigue siendo la misma. Hay dos causas posibles para el aviso de error, que analizaremos más adelante.
- El adaptador de red no está instalado: una de las razones por las que aparece este mensaje de error es que el adaptador de red de su Mac no está instalado correctamente. Esto no es común, pero sigue siendo una posibilidad. Esto es común cuando el adaptador de red no está instalado correctamente y solo requiere algunos ajustes con la Mac abierta. En estos casos conviene llevarlo a un profesional para que, en el peor de los casos, pueda repararlo o sustituirlo.
- Error del adaptador de red: otra fuente del problema antes mencionado es cuando el adaptador de red no se enciende con el resto del sistema. Este suele ser el caso del mensaje de error y, por lo general, un reinicio soluciona el problema. De lo contrario, el problema se puede resolver fácilmente reiniciando el SMC o la NVRAM.
Ahora que hemos cubierto las causas del problema, veamos los remedios que podría utilizar para resolverlo. Son bastante sencillos de seguir y solucionarán su problema en minutos. Entonces, sin más preámbulos, comencemos. Tenga en cuenta que si los siguientes procedimientos no resuelven su problema, es muy probable que el adaptador de red haya fallado y deberá reemplazarlo.
Cómo solucionar el error 'WiFi: no hay hardware instalado' de macOS
Reinicia tu Mac
Sí, es tan evidente que ya puedo escuchar a muchos de ustedes gemir de desesperación, pero cualquier lista de solución de problemas siempre debe comenzar con un simple reinicio del sistema. Vaya al menú principal de Apple y elija Reiniciar porque se sorprenderá de cuántos problemas puede solucionar un reinicio rápido.
Olvidar conexiones de red guardadas
Como alternativa, puedes intentar olvidarte y desinstalar tu conexión de red actual. Para hacer esto, siga estos pasos:
Paso 1 Vaya a Preferencias del Sistema y luego seleccione Red.
Paso 2 Después de encontrar su red Wi-Fi, seleccione Avanzado.
Paso 3 Seleccione todas las redes guardadas en la lista de Redes preferidas y luego presione la tecla '-' para eliminarlas.
Paso 4 Una vez que todo esté terminado, haga clic en Aceptar. Luego, intenta conectarte a tu red Wi-Fi una vez más.
Prueba de hardware de Apple
Otra solución para el problema de Wi-Fi sin hardware instalado es la prueba de hardware de Apple. Al realizar las siguientes acciones en su dispositivo, puede realizar esta prueba de hardware:
Paso 1 Desconecta todos los dispositivos conectados externamente de tu dispositivo Mac antes de apagarlo.
Paso 2 Para comenzar la prueba inmediatamente después del inicio, presione la tecla D.
Paso 3 Permita que el dispositivo ejecute la prueba durante cuatro a cinco minutos.
Paso 4 Los resultados del examen se mostrarán en su pantalla una vez finalizado. Se marcará la resolución de cada problema, junto con el código de error correspondiente.
Paso 5 El modo de recuperación comenzará cuando haga clic en el enlace de recuperación proporcionado.
Paso 6 Verifique si el Wi-Fi está actualmente conectado a su dispositivo.
Restablecer SMC
El controlador de administración del sistema, o SMC, es un subsistema que administra varias tareas de la computadora, incluida la carga de la batería, el modo de suspensión y activación, la iluminación del teclado y mucho más. Cuando su Mac entra en suspensión, el SMC determina qué componentes del dispositivo deben estar en suspensión, lo que genera ahorros de batería.
Resulta que incluso cuando se vuelve a encender la Mac, el SMC no enciende el adaptador de red, lo que causa el problema. Como resultado, para resolver el problema, debes restablecer SMC. Esto puede variar según el modelo de Mac, pero no te preocupes, los cubriremos todos.
Mac con baterías no removibles
Si su Mac no tiene una batería extraíble, siga los siguientes pasos para restablecer SMC:
- En primer lugar, asegúrese de que su Mac esté apagada.
- Después de eso, conecte el cable de alimentación para encenderlo.

- Después de eso, deberás mantener presionados los botones Control + Shift + Opción + Encendido durante unos 5 segundos.
- Después de eso, suelta las teclas y reinicia tu Mac como de costumbre.
Mac con batería extraíble
Si tienes una Mac con una batería reemplazable, sigue los pasos a continuación:
- Primero, apaga la Mac y retira la batería de la parte trasera.
- Después de haber desconectado la batería, desenchufe el cable de alimentación y presione y mantenga presionado el botón de Encendido durante aproximadamente 5 segundos.
- Después de eso, suelte el botón y vuelva a conectar la batería.
- Después de conectar la batería, reinicie la Mac para determinar si el problema se ha resuelto.
Mac Pro, Mac Mini y iMac
Si tienes una Mac Mini, una iMac o una Mac Pro, debes restablecer el SMC de la siguiente manera:
- Para comenzar, apague la Mac y luego desconecte el cable de alimentación.
- Espere unos 15 segundos después de haber hecho eso.
- Después de eso, vuelva a conectar el cable de alimentación y espere 5 segundos más.
- Finalmente, reinicie su Mac para verificar si el problema se ha solucionado.
Restablecer NVRAM
NVRAM es una pequeña memoria que se utiliza en dispositivos Mac para almacenar configuraciones específicas del dispositivo para que se pueda acceder a ellas rápidamente. Restablecer la NVRAM con frecuencia resuelve varios problemas comunes, por lo que también puede resultar útil en esta situación. Restablecer esto también es muy sencillo; simplemente siga las instrucciones a continuación:
- En primer lugar, apague su dispositivo Mac.

- Vuelva a encenderlo, pero inmediatamente mantenga presionadas las teclas Opción + Comando + P + R.
- Después de unos 20 segundos, puedes soltar las teclas. Si su Mac tiene un sonido de inicio, puede soltar las teclas una vez que escuche el sonido de inicio por segunda vez.
- Esto debería borrar la NVRAM. Verifique si eso resuelve el problema.
Eliminar archivos de red
Finalmente, los archivos de red guardados en el directorio de configuración del sistema a veces pueden crear un problema. Esto fue informado por un usuario que estaba experimentando un problema similar. Siga los pasos que se describen a continuación:
- En primer lugar, inicia sesión en tu Mac.
- Luego, después de haber iniciado sesión, inicie Finder.
- Vaya desde el menú superior, luego pegue la ruta /Library/Preferences/SystemConfiguration allí.
- Una vez en el directorio de configuración del sistema, copie NetworkInterfaces.plist, com.apple.airport.preferences.plist y com.apple.wifi.message-tracer .plist a tu escritorio o a cualquier lugar que elijas.
- Después de eso, simplemente reinicia tu Mac para ver si el problema se ha resuelto.
Verificar el archivo de configuración
Si su Mac tiene un archivo de configuración del sistema desactualizado, esto podría ser un problema con la conectividad WiFi. Para poner esto a prueba, haga lo siguiente:
- Navegue a Aplicaciones > Utilidades > Terminal.
- 'ls -l /etc/sysctl.conf' en Terminal
- Si su búsqueda arroja la respuesta "No existe tal archivo o directorio", esto implica que su problema de Wi-Fi se debe a otra cosa.
- Si su búsqueda arroja los siguientes resultados: "-rw-r–r– 1 rueda raíz 136 24 de noviembre de 2013 /etc/sysctl.conf". Esto indica que su computadora tiene un archivo de configuración desactualizado.
- Cambie el nombre del archivo y luego reinicie su computadora escribiendo sudo mv /etc/sysctl.conf /etc/sysctl.conf.bak.
Reiniciar Mac en Modo Seguro
Reiniciar la Mac en modo seguro es otra opción. Para reiniciar su Mac en modo seguro, apáguelo, reinícielo y luego mantenga presionada la tecla Shift inmediatamente hasta que vea la ventana de inicio de sesión. Después de eso, inicia sesión y prueba tu conexión WiFi. A continuación, el Mac debería reiniciarse normalmente.
Restablecer servicio de red
Restablecer el servicio de red es una última opción para resolver problemas de WiFi. Para hacerlo:
- Navegue a Preferencias del Sistema > Red.
- Seleccione WiFi en la ventana Red. Antes de reiniciar su Mac, abra las opciones de configuración y seleccione "Hacer servicio inactivo".

- Después de reiniciar su Mac, regrese a Preferencias del Sistema y Red y vuelva a seleccionar "Activar el servicio".
Opta por un reemplazo de hardware Wi-Fi
Puedes comprar un dongle USB Wi-Fi de terceros económico si tu Mac ejecuta macOS 10.15 Catalina o anterior. Los ejemplos incluyen el Edimax AC1200, que tiene controladores del fabricante para OS X y macOS hasta Sierra, o el TP-Link Archer T3U 802.11ac (Wi-Fi 5) más rápido (hasta 10.14) o T3U Plus (hasta 10.15).
Un adaptador USB-C, una mini base o una base de tamaño completo con Gigabit Ethernet se pueden combinar con un puente inalámbrico para personas que ejecutan una versión más reciente de macOS o que desean acceso sin controladores a 802.11ac o 802.11ax (Wi-Fi). 5 o 6). Esto es menos práctico para una computadora portátil, pero es una buena opción para una Mac de escritorio que no puede conectarse directamente a través de Ethernet. Numerosos puentes inalámbricos de alto rendimiento y bajo costo pueden unirse a una red como un adaptador Wi-Fi típico.
¿Sigues teniendo el problema "Wi-Fi: no hay hardware instalado" en tu Mac?
Si restablece la NVRAM y el SMC de Mac y aún ve el aviso "Wi-Fi: no hay hardware instalado" en el menú desplegable de Mac OS X, es posible que el dispositivo tenga un problema de hardware físico.
Por lo general, esto indica que la tarjeta de red falló, se desprendió, no existe (es decir, se eliminó físicamente), es un modelo de NIC Wi-Fi externo de terceros que requiere controladores diferentes o que la Mac ha tenido contacto con líquidos y ha sufrido algún tipo de daño.
En cualquier caso, si no puedes resolverlo usando los métodos descritos anteriormente y no es un problema de software wi-fi, probablemente querrás visitar la barra de genios de Apple o el centro de llamadas oficial.
Cómo reparar el error 'WiFi: no hay hardware instalado' de macOS - Conclusión
¡Eso es todo amigos! Espero que hayas disfrutado de esta publicación de error Cómo reparar 'WiFi: No hay hardware instalado' en macOS y que te haya resultado útil.
Lea también: