What Is iTunes Backup Password | Is it Same as iTunes Password?
por Pat Ericson en Sep 17, 2025
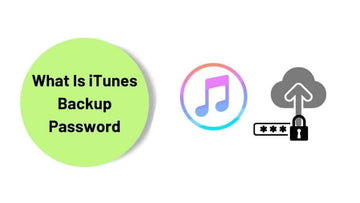
If you’ve ever used iTunes to back up your iPhone, iPad, or iPod, you might have come across the iTunes backup password.
But what exactly is it, and how does it differ from your regular iTunes password?
In this article, we’ll clear up the confusion and help you understand the role of the iTunes backup password, why it’s important, and whether it’s the same as your iTunes account password.
What Is iTunes Backup Password?
What Does the iTunes Backup Password Do?
The iTunes backup password is designed to protect your data in the event that your iPhone is lost or stolen. It encrypts your backups so that only you can access them, and prevents anyone else from being able to access or restore your data.

If you forget your iTunes backup password, you will not be able to restore your backups, which could leave you without vital data like contacts, photos, and messages. Encrypted backups contain significantly more and crucial data than unencrypted files.
Backup Inclusions
- Call history
- Device history
- Passwords saved in the device
- Wifi settings
- Health data
Backup Exclusions
- Device passcode
- Touch ID
- Face ID
The backup encryption won’t activate by itself instead, you’ll have to enable it using iTunes or Finder for the first time and it stays. Once the encryption is enabled, it’ll automatically encrypt all your backup.
How to Encrypt Your Backups?
There are a few things to keep in mind when encrypting your backups on iTunes. Follow the given steps below to encrypt your backup easily:

- Step 1: Open iTunes: you'll need to open iTunes. If you use Catalina 10.15 Mac OS then you’ll have to open Finder. Otherwise, if you’re using Mojave 10.14 OS or its earlier version then you can just open iTunes.
- Step 2: Connect your iPhone to your Computer: You’ll need a USB cable to connect your iPhone to your computer then open widget on your system.
- Step 3: Start the encryption process: Select the Encrypt Local Backup option under the Backups section from the Summary or General tabs.
- Step 4: Create your own password: Once that's done, start the encryption process by creating a password. Keep this password in mind, as you'll need it every time you want to restore your backup You'll be prompted to create a new password - make sure it's something you'll remember and is also strong so that its not easily hacked!
Once the password is created, your backup will automatically overwrite and get encrypted, wait for it to get completely done before moving forward.
- Open Finder and navigate to the General tab.
- Then, choose Manage Backups.
- Following that, a list of backups will be highlighted.
If you have the Mac OS Mojave 10.14 or an older version, go to the top Menu bar and select the Edit, then click on Preferences and finally tap on Devices tab. You'll also notice a toggle next to the device's name, as well as the timestamp and date when the Backup was generated.
How Do I Find My iPhone Backup on iTunes?
To find your iPhone backup on iTunes, follow these steps:

- Open iTunes and click on the File menu.
- Select Devices from the menu.
- You will see a list of all devices that have been backed up to iTunes on this computer. Each device will have a corresponding backup file listed next to it.
- Double-click on the backup file to open it and view its contents.
How to Turn Off Backup Password on iTunes?
There are a few different ways to turn off your backup password on iTunes, and the specific method you'll need to use will depend on how you originally set up your password.
If you can't remember your backup password, there's no need to worry - there are a few different ways to reset it.

Here's a step-by-step guide on how to turn off your backup password on iTunes:
- On your device, go to Settings; then tap on General and further click on Passcode
- Enter your passcode
- Scroll down and tap on the "Reset Password" option
- A new screen will pop up asking for confirmation - tap on "Turn Off Backup Password"
That's it! Your device will no longer ask for a backup password when trying to open iTunes.
How to Reset your iTunes Backup Password?
Resetting iTunes password is quite easy in case, you’ve forgotten it or feel like the older password is at threat. Follow these easy steps given below to reset your password:

- Step 1: Click Settings: On your iPhone or iPad, click on Settings, then click on Reset.
- Step 2: Go to Reset: Confirm the security passcode once you enter here. Your settings will be saved to default preferences automatically and go through the resetting process. You can easily remove previous backup passwords here. Don’t worry, this will not hamper or eradicate your apps or other data.
- Step 3: Connect the iOS device to your computer: Use a USB cable to connect your iPhone/iPad to your computer. Click on the tiny iOS icon given in the pop up box.
- Step 4: Encrypt new backup password: Click on the device in the iTunes sidebar, and then click the Summary tab. In the Backups section, click Encrypt iPhone/iPad Backup and create a new password. Enter the new password in both fields and click Set Password. Re-enter the password in both fields and click OK to complete resetting your iTunes backup password.
Solving ‘iTunes could not restore the iPhone because the password was incorrect’ Problem?
If you're seeing the 'iTunes could not restore the iPhone because the password was incorrect' error, it means that you're trying to restore your iPhone from a backup that is protected by a password, but you're entering the wrong password
There are a few different ways to solve this problem
- If you know the password for the backup and just entered it incorrectly, try again. Make sure that you're entering the password correctly - it is case sensitive
- If you don't know the password for the backup, but you created it yourself and remember some of the details (like what email address you used), try using Apple's iCloud Keychain Recovery website.
- Try all the possible passcode that you’ve ever kept- all device’s password, Apple ID password, Email ID password, Wi-Fi password etc.
- Restore & Reset iPhone’s factory settings which can fix the bug and error. Make sure to remove all the settings and content before factory reset. Make a backup of your iTunes before doing anything.
- You can use iCloud for recovery and restoration of your data.
What Is iTunes Backup Password: FAQs
What Is iTunes Backup Password?
Where are iTunes backups stored?
Takeaway
Hope this article about what is iTunes backup password was an informative and interesting piece.
Let us know in the comments below if you have any other questions or queries.
Cheers!





