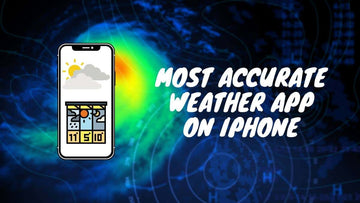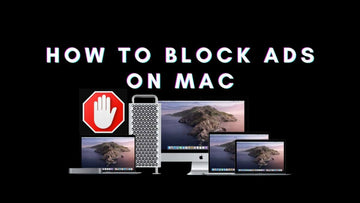A medida que la cantidad de datos personales almacenados en nuestras Mac continúa creciendo, se vuelve cada vez más importante proteger esos datos de miradas indiscretas.
Afortunadamente, las Mac vienen con una herramienta de cifrado incorporada llamada FileVault que le permite cifrar todo su disco duro, asegurando que nadie pueda acceder a sus datos sin su contraseña.
Si quieres saber cómo usar FileVault para cifrar tu Mac simplemente ve a Preferencias del Sistemahaga clic en Seguridad y privacidady luego selecciona el Bóveda de archivos pestaña. Desde allí, puedes activar el cifrado y establecer una contraseña para bloquear el disco de tu Mac.
En este artículo, lo guiaré a través de todo el proceso de configuración de FileVault para cifrar su Mac y cómo funciona para proteger todos sus datos.
Cómo utilizar FileVault para cifrar su Mac
¿Qué es FileVault?

FileVault es una herramienta de cifrado integrada en macOS que le permite cifrar todo su disco duro, incluido su sistema operativo, aplicaciones y datos.
Cuando FileVault está habilitado, su Mac requiere una contraseña para iniciarse y todos los datos del disco duro se cifran mediante un cifrado AES de 128 bits y una clave de 256 bits.
Esto hace que sea prácticamente imposible que alguien acceda a sus datos sin su contraseña.
Habilitar FileVault en tu Mac
Habilitar FileVault es un proceso sencillo y solo lleva unos minutos completarlo. He aquí cómo hacerlo:
- Haz clic en el menú Apple en la esquina superior izquierda de tu pantalla y selecciona Preferencias del Sistema.
- Haga clic en Seguridad y privacidad.

- Haga clic en la pestaña FileVault.
- Haga clic en el icono de candado en la esquina inferior izquierda de la ventana e ingrese su nombre de usuario y contraseña de administrador para desbloquear la configuración.
- Haga clic en Activar FileVault.
¿Cómo crear una clave de recuperación para FileVault?
En caso de que olvide su contraseña de inicio de sesión, la clave de recuperación de FileVault es la única forma de desbloquear su disco de inicio cifrado y acceder a sus archivos.
A continuación se explica cómo crear una clave de recuperación para FileVault en su Mac:
- Una vez que continúe y active FileVault, se le pedirá que elija si desea crear una clave de recuperación o usar su cuenta de iCloud para desbloquear su disco.
- Si elige crear una clave de recuperación, asegúrese de guardarla en un lugar seguro, ya que la necesitará para acceder a sus datos si olvida su contraseña.

- Una vez que haya elegido su método preferido para desbloquear su disco, haga clic en Continuar.
- Se te pedirá que reinicie tu Mac. Haga clic en Reiniciar.
- Después de que su Mac se reinicie, comenzará el proceso de cifrado. Esto puede tardar varias horas, dependiendo del tamaño de su disco duro y de la velocidad de su Mac.

- Una vez que se complete el proceso de cifrado, se le pedirá que inicie sesión con su contraseña, que ahora será necesaria para desbloquear su disco.
Si olvida su contraseña de inicio de sesión, puede usar la clave de recuperación para desbloquear el disco de inicio cifrado y restablecer su contraseña.
Para hacerlo, reinicie su Mac y mantenga presionada la tecla Opción mientras se inicia. Se le pedirá que ingrese su clave de recuperación, lo que le permitirá desbloquear el disco de inicio cifrado y acceder a sus archivos.
Cómo usar FileVault en tu Mac
Una vez que haya habilitado FileVault, su Mac cifrará automáticamente todos los datos nuevos a medida que se agreguen al disco duro.
FileVault protege todos los datos de su disco de inicio , incluidos sus datos de usuario (como sus documentos, fotos y música), archivos del sistema y aplicaciones.

No protege los datos almacenados fuera de su disco de inicio (como los datos almacenados en un disco duro externo o en la nube).
Por lo tanto, es importante asegurarse de proteger también cualquier dispositivo de almacenamiento externo o cuenta en la nube que contenga datos confidenciales.
Puedes seguir usando tu Mac normalmente, pero hay algunas cosas que debes tener en cuenta:
- Si olvida su contraseña o pierde su clave de recuperación, no podrá acceder a sus datos. Es esencial guardar su contraseña y clave de recuperación en un lugar seguro.
- Si necesita vender o regalar su Mac, debe desactivar FileVault para asegurarse de que el nuevo propietario pueda acceder a la computadora.
- Para hacer esto, abra Preferencias del Sistema, haga clic en Seguridad y Privacidad, haga clic en Pestaña FileVault y haga clic en Reiniciar y desactivar el cifrado FileVault.

- Si necesita darle a alguien acceso temporal a su Mac, puede crear una cuenta de invitado que no tenga acceso a sus datos cifrados.
- Para hacer esto, abra Preferencias del Sistema, haga clic en Usuarios y Grupos, haga clic en icono de candado en la esquina inferior izquierda de la ventana e ingresa tu contraseña de administrador. Luego haga clic en Usuario invitado y seleccione Permitir invitados iniciar sesión en esta computadora.
Relacionado: Cinco formas de proteger archivos y carpetas confidenciales en una Mac en 2023
¿Cuáles son los beneficios de usar FileVault para cifrar tu Mac?
FileVault cifra todos los datos de su disco de inicio, lo que hace que sea mucho más difícil que alguien acceda a sus datos sin su permiso.
Si le roban su Mac, el ladrón no podrá acceder a sus datos sin su contraseña (o clave de recuperación).
FileVault le ayuda a cumplir con las normas de protección de datos que requieren el cifrado de datos confidenciales.
FileVault es fácil de configurar y usar, y se ejecuta en segundo plano, por lo que no necesita hacer nada adicional para garantizar que sus datos estén protegidos.
Solución de problemas de FileVault que no funciona en Mac
¿Qué hacer si olvidé mi clave de recuperación de FileVault?
Si olvidó su clave de recuperación de FileVault en una Mac, puede intentar los siguientes pasos:
- Si habilitó iCloud Keychain , su clave de recuperación de FileVault puede almacenarse allí.
- Puedes comprobarlo yendo a Preferencias del Sistema > ID de Apple > iCloud > Llavero.

- Si tiene varias Mac que usan la misma cuenta de iCloud, es posible que su clave de recuperación esté almacenada en una de ellas.
- Puedes comprobarlo yendo a Preferencias del sistema > Seguridad y privacidad > FileVault y haciendo clic en "Mostrar sugerencia". botón. Si la pista se refiere a otra Mac, es posible que esa Mac tenga almacenada la clave de recuperación.
- Si su Mac es emitida por su empleador o escuela, es posible que hayan almacenado la clave de recuperación para usted.
- Puede consultar con su departamento de TI o administrador del sistema para ver si pueden proporcionarle la clave.
- Si creó una clave de recuperación de FileVault y la almacenó en una unidad USB, puede usar esa clave para desbloquear su Mac.
- Conecte la unidad USB a su Mac, luego reinicie su Mac y mantenga presionada la tecla Opción. Seleccione la clave de recuperación en la unidad USB para desbloquear su Mac.
- Si ha habilitado la recuperación de FileVault con su ID de Apple, puede usarlo para restablecer su contraseña.
- Reinicia tu Mac e ingresa la contraseña incorrecta tres veces. Tu Mac te pedirá que restablezca tu contraseña usando tu ID de Apple.
¿Por qué FileVault no funciona en mi Mac?
Puede haber varias razones por las que FileVault no funciona en su Mac. Algunos problemas comunes incluyen software desactualizado, archivos de sistema dañados y espacio en disco insuficiente.
Solución: para solucionar estos problemas, asegúrese de que su Mac esté actualizado a la última versión del sistema operativo. También puedes intentar reparar los permisos del disco o usar la Utilidad de Discos para reparar cualquier error del disco.
Si su disco está casi lleno, intente eliminar archivos innecesarios o transferirlos a una unidad externa.
FileVault está tardando demasiado en cifrar mi disco. ¿Qué puedo hacer?
El cifrado de FileVault puede tardar varias horas en completarse, especialmente si tiene una gran cantidad de datos en su disco. Sin embargo, si el proceso tarda mucho más de lo esperado, podría ser una señal de un problema.
Solución: intente reiniciar su Mac e iniciar el proceso de cifrado nuevamente. Si el problema persiste, intente reparar los permisos del disco o use la Utilidad de Discos para verificar si hay errores en el disco.
No puedo habilitar FileVault en mi Mac. ¿Por qué está pasando esto?
Si no puede habilitar FileVault en su Mac, podría deberse a varias razones. Algunas causas posibles incluyen hardware incompatible, software desactualizado o un sistema de archivos dañado.
Solución: para solucionar este problema, asegúrese de que su Mac cumpla con los requisitos mínimos del sistema para FileVault. Verifique si su Mac tiene un sistema operativo actualizado y ejecute una utilidad de disco para verificar si hay algún problema.
FileVault está provocando que mi Mac se ralentice. ¿Qué tengo que hacer?
El cifrado FileVault puede utilizar una cantidad significativa de recursos del sistema, lo que puede ralentizar su Mac. Sin embargo, si tu Mac va excesivamente lento, podría deberse a otros factores.
Solución: intente desactivar FileVault temporalmente para ver si mejora el rendimiento de su Mac. Si es así, considere actualizar su hardware, eliminar archivos innecesarios o ejecutar herramientas de mantenimiento para optimizar el rendimiento de su sistema.
Conclusión
Habilitar FileVault es un paso esencial para proteger sus datos personales y garantizar que nadie pueda acceder a ellos sin su permiso.
Si bien el proceso de cifrado puede llevar algún tiempo, la tranquilidad que brinda saber que sus datos están seguros vale la pena esperar.
Recuerde guardar su contraseña y clave de recuperación en un lugar seguro y desactive FileVault si alguna vez necesita vender o regalar su Mac.
Lea también: