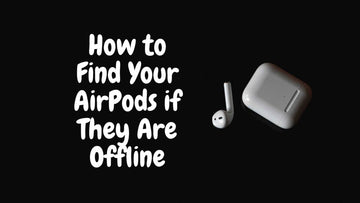Accidentally cracked your iPhone screen? Even with a broken screen, you can still access, use, and back up your important data.
In this guide, we’ll walk you through the step-by-step process to safely back up your iPhone with a damaged screen, ensuring your data is protected and easy to recover.
Whether you're looking to save your photos, contacts, or apps, we've got you covered with simple solutions you can follow right now.
Can I Still Use My iPhone if the Screen is Broken?
The short answer is: maybe.
If it’s just the screen that’s broken, then chances are everything else the internals, the hardware, any stored information, and most of its functionality remain intact.
Depending on what’s damaged, your iPhone and its broken screen might still be working perfectly, apart from the fact that you can’t see what’s going on or you have to deal with an unresponsive touch screen.
Then again, a broken screen could also mean a lot of other problems that could have occurred at the time of breakage. Apple’s hardware is designed with precision and efficiency, and a drop – especially one that was hard enough to break your screen – could have jogged loose other important parts or even broken something entirely inside the phone.
How to Enter Your Passcode on a Broken iPhone Screen
If you’re iPhone has a broken screen – but isn’t totally broken – then all you need to do is unlock it to make sure you don’t lose access to everything that’s stored on it, from photos to contacts to apps and more. But how do you put in your passcode if the screen is broken? Here’s how:
Use Face ID
One of the most common methods used to unlock iPhones with broken screens. If you own an Apple iPhone X or later model (iPhone 11 and its variants, or the iPhone 12 and its variants), then you’re in luck because you’ll be able to unlock your phone – functional touchscreen or not with your face, provided that you camera lens isn’t broken, too.
Use Touch ID
Another ever-popular and convenient method to unlock your iPhone, you can use Touch ID in place of your passcode in the event that your screen is broken. Touch ID is available on most iPhone models released since 2015, from the iPhone 5S through the iPhone 8 and later. To use Touch ID, you’ll have to make sure you set it up prior to having your phone broken, but once you do, it’s as simple as using your fingerprint to unlock your phone in lieu of a passcode.
Use VoiceOver
Another way to open your phone when you can’t input your passcode manually is to use Apple’s VoiceOver feature. Although it won’t help you out directly, VoiceOver lets you navigate your iPhone even if the screen is completely broken, allowing you to use it effectively with an external keyboard.
Use Siri
You can use Apple’s trusty virtual assistant Siri to get the job one in case of a broken screen. Siri won’t be able to do everything for you, but if your screen is shot to heck, then you’ll at least be able to access your settings and get Siri to turn things on for you, things like VoiceOver.
Use an external keyboard
One of the most common ways to restore access to an iPhone with a broken screen or non-functioning touch screen is to connect your device to an external keyboard. If you have a Bluetooth keyboard already set up beforehand, then you can use that easily using VoiceOver or Siri. If you haven’t, though, you’ll need to use a USB keyboard with the lightning jack and connect it to your phone directly.
How to Backup Your iPhone
Once you have access to your broken iPhone, you no longer have to worry about the loss of data that typically comes with breaking a phone.
As long as you can access your iPhone using the method shown above, you’ll be able to backup everything; your photos, videos, locally-stored files, apps, contacts, and more, either onto the cloud or onto your computer for quick-and-easy restores down the line, like when you get a new iPhone.
Follow these steps to backup your iPhone and minimize your losses.
Method 1 Set up an iCloud Backup using a Keyboard
With this method, you’ll be able set up an iCloud backup by connecting a keyboard to your phone and using in-built accessibility features to counter the fact that you don’t have a working screen. Here’s how:
Unlock Your Phone
You can do this using the methods mentioned above, using Touch ID or Face ID or using a connected keyboard.
Enable VoiceOver
You can enable VoiceOver easily by long-pressing the Home button on your iPhone, activating Siri, and then asking Siri to enable VoiceOver. If your screen is barely functioning or not functioning at all, enabling VoiceOver will provide you with readouts of any menu option you’re navigating through so you can go by hearing instead of sight to get where you want to go.
Connect Your Keyboard to Your Phone
Once you’ve accessed your iPhone, you can connect your USB to Lightning adapter cable to your iPhone and then subsequently connect your USB keyboard.
Open iCloud Settings
Once you have your keyboard set up, head on over to iCloud settings. You can do so easily by reaching out to ever-reliable Siri. Long-press the Home button, activate Siri, and ask to open iCloud settings.
Navigate to iCloud Backup
If your screen is so broken that you can’t see what’s going on at this point, then now’s the time you’re going to see VoiceOver do its magic. The iCloud Settings screen has a ton of items listed on it, so to navigate to iCloud Backup, use your external keyboard, press the Right cursor key, and then listen to the VoiceOver do its thing. Once you hear it call out “iCloud Backup”, then you’re on the right track. Hit Ctrl+Alt+Space or Ctrl+Option+Space (on Mac Keyboards) to go inside the iCloud Backup settings page.
Activate Back Up Now
Once you’re in iCloud Backup, navigate to the Backup Now option by using the Right cursor key, listening to the VoiceOver, and hitting Ctrl+Alt+Space or Ctrl+Option+Space again to activate it. Your iPhone will now start backing up all of your files, photos, and stored data onto your iCloud for safe storage and convenient retrieval.
Method 2 Migrate Data to a new iPhone
If you’re replacing your phone instead of replacing your broken screen, you’ll be able to use your old iPhone to migrate all of your data directly without having to use any kind of backup. As long as both iPhones are running iOS 12.4 or more recent versions of iOS, you’ll have the option to use Bluetooth to migrate all of your data onto your new iPhone during the setup.
Final Thoughts
Dropping an iPhone and breaking that beautiful display can be a heartbreaking thing, but fortunately, you won’t have to also deal with the loss of data that sometimes ensues after.
As long as your iPhone isn’t entirely broken, maybe the screen cracked or shattered, but the internals are all in one piece, then you won’t have lost anything but a pretty screen to look at and of course your touch control, but your data is safe and ready to be backed up for future use.
We hope this guide helped you do some damage control on your broken iPhone – after all you can always buy a new phone but there are some things like photos, contact numbers, personal notes, and more, that you store on your phone that are absolutely irreplaceable.