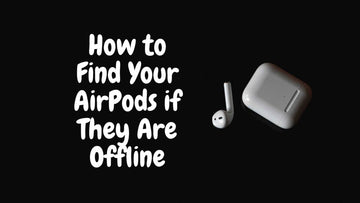Cómo usar y acceder a la carpeta de utilidades de tu Mac | Buscar y utilizar utilidades de Mac
por Chelsea Bruhl en Sep 17, 2025

¿Quieres aprovechar al máximo tu nueva Mac? Será muy útil consultar la carpeta Utilidades. Aprenda cómo usar y acceder a la carpeta de utilidades de su Mac en este artículo.
Si acaba de comprar su primera Mac, especialmente si viene de Windows, es posible que sienta curiosidad por la carpeta Utilidades. Es posible que conozca la carpeta pero aún no la haya abierto, o puede que esté buscando una determinada herramienta y no sepa que se encuentra en esa carpeta.
En este artículo, MacSecurity le mostrará cómo usar y acceder a la carpeta de utilidades de su Mac para que sepa qué hacer.
Relacionado: Cómo utilizar la clave privada para iniciar sesión en SSH
Cómo usar y acceder a la carpeta de utilidades de tu Mac
¿Dónde está la carpeta de Utilidades en Mac?
Es casi inútil revisar lo que hay en la carpeta si no sabes dónde está. Afortunadamente, existen un par de formas sencillas de llegar a Utilidades. Así que elige el que más te convenga.
Dock: si tiene una carpeta de Aplicaciones en su Dock, haga clic en ella para abrir la carpeta Utilidades, que estará con sus otras aplicaciones.
Finder: siempre se puede acceder a las utilidades a través del menú Finder. En la barra de menú, seleccione Ir > Utilidades.
Spotlight: en el cuadro de búsqueda de Spotlight, escriba "Utilidades". Debe mencionarse en Carpetas a la izquierda. Para abrirlo, haga doble clic en él.
Launchpad: si usas Launchpad para moverte en Mac, también encontrarás Utilidades allí. Navegue a la carpeta Otro en Launchpad. Los elementos de la carpeta Utilidades se pueden encontrar en esta carpeta.
¿Qué hay en la carpeta Utilidades de Mac?
Cuando abres la carpeta Utilidades, verás algunas cosas obvias como Captura de pantalla y Terminal. Pero, por las dudas, repasaremos qué es cada uno y qué consigue. Estos están listados alfabéticamente.
Rastreador de actividad
Con el Monitor de actividad de macOS, puede aprender rápidamente qué sucede con el procesador, las redes, la memoria y el almacenamiento de su Mac.
Para aquellos que tienen experiencia en Windows, el Monitor de actividad de su Mac es análogo al Administrador de tareas de Windows.
Cuando ejecute la aplicación, notará algunas columnas, como CPU, Energía, Memoria y otras. Es la forma más sencilla de monitorear la actividad de CPU, memoria, disco y red, así como obtener un desglose completo de cuánto usa cada aplicación en cada categoría.
Cada una de estas pestañas corresponde a un componente interno de la Mac y te permite monitorear cuánto consume tu computadora. Por ejemplo, la sección CPU muestra qué aplicaciones consumen más energía de la CPU. La memoria, por otro lado, muestra cuánta RAM está utilizando cada proceso.
Es vital resaltar que no debes cerrar nada usando esta aplicación a menos que estés seguro de que está causando un problema y es tu única opción.
La Utilidad AirPort
Éste es un poco más especializado. Si posee uno de los enrutadores de Apple (excelentes, pero ahora obsoletos), deberá configurarlo utilizando el software AirPort Utility. Esta herramienta le permite identificar y administrar redes, así como controlar el almacenamiento en una TimeCapsule.
Si no tienes un enrutador Apple, puedes omitir este paso.
Configuración de Audio MIDI
Una interfaz digital de instrumento musical, o MIDI, es una frase para vincular instrumentos a computadoras. Un usuario puede utilizar esta aplicación para conectar instrumentos eléctricos y equipos de audio a su computadora y configurar las numerosas entradas y salidas.
Nuevamente, si no tiene un equipo de audio serio, probablemente esto le resulte inútil. Y si lo hace, probablemente sepa cómo funciona.
Transferencia de archivos por Bluetooth
Esta aplicación también es muy fácil de usar. Inicie el programa, elija un archivo y luego elija un dispositivo Bluetooth dentro del alcance. Puedes compartir el archivo si es compatible.
Asistente en un Bootcamp
Bootcamp Assistant es un programa que le permite particionar su disco duro, instalar Windows y luego realizar un arranque dual entre Windows y macOS.
Necesitará una clave de producto de Windows y el sistema operativo se compra y descarga a través del sitio web de Microsoft.
Una vez que haya seguido las instrucciones y completado la configuración, cada vez que encienda su Mac y mantenga presionada la tecla de opción, se le pedirá que elija entre Mac y Windows.
Utilidad ColorSync
ColorSync también es una herramienta importante. El programa tiene dos funciones: cambiar perfiles de color en dispositivos conectados y servir como calculadora.
Si no entiende lo primero, no debería usarlo, pero la calculadora permite al usuario ingresar un color en un estándar y traducir los números detrás de él a un sistema numérico diferente.
Consola
La herramienta Consola es un registro continuo de todas las acciones internas del dispositivo. Además, cualquier dispositivo iOS conectado, como iPhone y Apple Watch, muestra sus registros aquí.
También es útil para solucionar problemas cuando algo sale mal, especialmente si es un profesional (o un técnico). La consola ayuda en el diagnóstico de cualquier problema.
Medidor de color digital
Cuando accede al Medidor de color digital, el software le proporciona una lupa y le indica en qué color se encuentra. De esa manera, podrás recrearlo después.
Esto, junto con Adobe Illustrator o el selector de color de Photoshop, es una herramienta imprescindible para cualquiera que haya realizado algún trabajo de diseño gráfico, y es una forma divertida de experimentar si se siente creativo.
Su medidor de color digital muestra el valor RGB (u otros perfiles de color como Adobe) de una región específica de la pantalla, como lo indica el cursor de su mouse o panel táctil.
La apertura disminuye o se extiende a diferentes tamaños, desde un píxel hasta varios píxeles, y se obtiene el valor de color promedio. ¿No es eso asombroso?
Utilidad de disco
La herramienta principal para administrar unidades conectadas a su PC es la Utilidad de Discos. Puede reformatear, generar imágenes de disco, RAIDS, eliminar discos y unidades de partición y crear nuevas unidades, incluidos archivos DMG, aquí.
¡Y no te olvides de los primeros auxilios de la Utilidad de Discos! Si tiene problemas con el disco, este es el lugar al que debe acudir para que le diagnostiquen y solucionen el problema. Colóquelo en su lista de las aplicaciones Mac más importantes si aún no lo está usando.
Sin embargo, si no sabe lo que está haciendo y no realiza copias de seguridad de su sistema con regularidad, nunca utilice las funciones de la Utilidad de Discos en sus unidades principales. Al restaurar un disco externo, la Utilidad de Discos resulta útil, pero tenga cuidado.
La herramienta Utilidad de Discos en Mac se puede utilizar para administrar dispositivos de almacenamiento conectados a su Mac.
- Puede utilizar la Utilidad de Discos para formatear y administrar volúmenes en unidades.
- Puede crear imágenes de disco para mover archivos o realizar copias de seguridad.
- Puede configurar perfiles RAID para varios discos para combinarlos como uno solo. Esto aumentará el rendimiento y la confiabilidad y reducirá el riesgo de pérdida de datos.
- Puede comprobar si hay errores en la unidad y solucionarlos utilizando la Utilidad de Discos.
Para acceder a la Utilidad de Discos, siga estos pasos,
Uso de Launchpad: abra Launchpad desde el Dock y busque Utilidad de Discos. Luego haga clic en el icono de la Utilidad de Discos para abrirlo.
Usando Finder: En Finder, seleccione Ir y luego haga clic en Utilidades. Ahora abra la Utilidad de Discos haciendo clic en su icono.
Abrir la Utilidad de Discos durante la recuperación de macOS: Si desea acceder a la Utilidad de Discos durante un proceso de recuperación, haga esto. Inicie su Mac en modo de recuperación. Seleccione Utilidad de Discos en la ventana de la aplicación Recuperación y haga clic en Continuar. Ahora puede reparar y restaurar cualquier disco duro que esté causando problemas.
Agarrar
Es un poco extraño que una herramienta como Grab todavía exista, ¡y estamos felices de que así sea! La funcionalidad de Grab es casi igual a la de las capacidades de captura de pantalla integradas de tu Mac. Grab es una excelente opción si no recuerdas los atajos de teclado de tus capturas de pantalla.
Grab le permite tomar capturas de pantalla de secciones particulares de su pantalla.
Esto también se puede hacer sin abrir una aplicación usando Comando+Mayús+3 y otros atajos de teclado.
Pero donde Grab brilla es en su capacidad de tomar fotografías cronometradas, lo cual es útil cuando deseas una fotografía de un menú que desaparece cuando tomas una captura de pantalla normal.
graficador
En macOS, Grapher es una característica potencialmente importante que pocas personas conocen. Inicialmente, el software le pedirá que elija un tipo de gráfico, ya sea 2D o 3D, de un menú de alternativas.
Posteriormente, puede ingresar una o más fórmulas para generar gráficos completos, que luego puede guardar y exportar. Grapher puede construir gráficos bidimensionales y tridimensionales y guardarlos en formato .gcx.
Acceso a Llaveros
Aquí es donde va todo si utilizas el autocompletar o el recuerdo de contraseñas en dispositivos Apple. El llavero contiene toda la información guardada y todo se puede recuperar de él.
Por supuesto, necesitará la contraseña de su sistema, pero si alguna vez necesita descubrir una contraseña exacta por cualquier motivo, puede encontrarla aquí.
Si olvida o pierde una contraseña, use Acceso a Llaveros para buscarla mediante una palabra clave. Luego, en la parte inferior de la ventana de resultados, marque la opción Mostrar contraseña, ingrese su contraseña de administrador de Mac y su Mac mostrará la contraseña en texto sin formato.
Asistente de migración
Migration Assistant es un programa que le permite transferir datos hacia o desde otra Mac o hacer una copia de seguridad. Es increíblemente beneficioso si acaba de comprar una máquina nueva y desea transferir todo.
Entonces, la próxima vez que adquieras una nueva Mac, echa un vistazo.
Editor de guiones
Este es un programa para editar AppleScripts, que son miniaplicaciones escritas por desarrolladores.

Esta aplicación es otra de esas cosas que no importan si no sabes lo que es pero es útil para quienes sí lo saben.
Información del sistema
La información del sistema es una herramienta útil para aprender más sobre su sistema. Cuando abras el programa, verás una lista de piezas que están todas vinculadas a tu Mac.
Cuando haces clic en uno, accederás a una página con detalles en vivo sobre esa parte en particular.
Terminal
A continuación, Terminal es otra aplicación con la que no se debe jugar, pero probablemente sea la aplicación más importante de tu Mac.
La Terminal es la interfaz de línea de comandos para Mac y se usa para todo, desde acelerar su Mac hasta reparar cuentas de usuario corruptas y restablecer partes del sistema e instalar nuevas herramientas de desarrollo.
Utilidad VoiceOver
Finalmente, VoiceOver Utility te permite personalizar y habilitar la voz en off en tu Mac. La tecnología puede configurarse para leerle elementos en momentos específicos o para ayudarlo en cualquier situación.

Esta podría ser una herramienta extremadamente útil para las personas que tienen dificultades para ver o leer letras pequeñas, y es una de las mejores herramientas de accesibilidad de Apple. Ya sea que prefieras gestos, un teclado o una pantalla braille, VoiceOver te brinda pistas de voz útiles mientras trabajas.
Conclusión
Recuerde que el contenido de su carpeta Utilidades puede diferir según la versión de macOS que esté utilizando. Se pueden agregar elementos adicionales a medida que se publiquen actualizaciones y versiones más nuevas.
Con suerte, para aquellos nuevos en Mac, esto les ayudará a determinar si hay algo en la carpeta Utilidades que pueda resultarles útil.
Lea también: