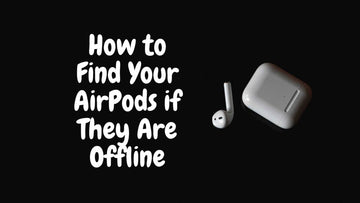How To Manage Downloads In Safari On iPhone And iPad - Changing download settings in Safari on iPad
por Pat Ericson en Sep 17, 2025
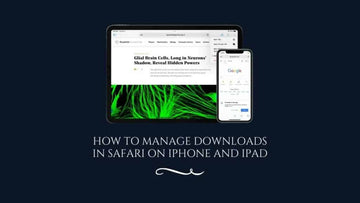
Managing downloads in Safari on your iPhone or iPad can enhance your browsing experience and help keep things organized.
In this guide, we'll show you how to easily manage and customize your download settings to suit your needs.
How To Manage Downloads In Safari On iPhone And iPad
How to Download Files in Safari on iPhone and iPad
Before proceeding to know how to manage download, it’s important to learn how to download these files. Safari is a great browser that allows you to download various different files and save them on your device.

Follow these simple steps to download files on your iPhone or iPad using Safari:
1. Open Safari and navigate to the webpage containing the file you want to download.
2. Tap and hold on to the link to the file until a menu pops up.
3. Select "Download Link" in the menu. The file will be saved to your Downloads folder.
4. You’ll find an arrow sign next to the address bar that shows that your file is downloaded.
In case, you don’t find it, this means that your file isn’t downloaded. Try to re-download it using the same process. Click on the x button if you want to cancel the downloading file while it's being downloaded.
Where are Safari downloads saved on your iPhone or iPad?
Safari downloads are automatically saved in the Downloads folder in the Files app. To access your downloads, open the Files app and tap on the Downloads folder.
It depends on your download preview, edit or annotate settings that will determine the opening of your file. You can also tap on the arrow next to the address bar to view the latest downloaded items.
If you can't find your downloaded files, make sure that you're signed in to iCloud with the same Apple ID that you use with Safari.
If iCloud Drive is turned off for Safari in Settings and iCloud, your Safari downloads are saved only on your device and not eligible for syncing across devices. You can change where future downloads are stored by tapping Default Download Location at the bottom of the screen, then selecting a different location.
On an iPhone or iPad with iOS 12 or later, tap Management and Downloads.
How to manage your downloads in Safari on the iPhone
Pause/Resume/Cancel your downloads in Safari

First, let's take a look at how to pause and resume downloads in Safari. To do this follow the steps given:
1. Simply click on the Safari menu and then click on Preferences.
2. Next, click on the General tab and then find the "Downloads" section. Here, you'll see an option to "Allow Safari to automatically open downloaded files." Make sure this option is turned off so that you can manually manage your downloads.
3. Now, whenever you start a download in Safari, it will be added to the Downloads window. To pause a download, simply tap on the x button which will pause or cancel the download.
4. To resume the download from pause, click on the curved arrow that you’ll find beside the downloading file. The download will resume automatically and get saved in the folder.
You can tap on the search option to reach the download location of the file directly.
Delete the downloaded file in Safari on iPhones and iPads

Follow these steps to delete a file you have downloaded on your iPhone or iPad using Safari:
1. Launch Safari on your device.
2. Navigate to the page that contains the file you want to delete.
3. Tap and hold on to the file until a pop-up menu appears.
4. Tap Delete in the pop-up menu.
5. A confirmation message will appear asking if you are sure you want to delete the file. Tap Delete again to Confirm or Cancel to abort the operation.
To delete all files at once, tap on the arrow icon where you can locate all the downloads and then click on clear. All the files will be deleted that were recently downloaded.
Auto-delete download files in Safari on iPhone and iPad

If you're running low on storage space on your iPhone, one quick and easy way to free up some space is to delete Safari downloads. Here's a step-by-step guide on how to do it:
1. Open the Settings app and go to General then tap on Storage.
2. Under the "Storage" section, tap on "Manage Storage."
3. Scroll down and tap on Safari.
4. Tap "Edit" in the top right corner of the screen.
5. You have three options here: after one day, after a successful download, or manually. You can select either according to your preferences.
6. When you select any of those of the first three options, the system will automatically delete the downloaded files.
Change default Safari downloads location on iPhone and iPad

There are a few steps you can take to change the default Safari downloads location on your iPhone. Here's how:
1. Open Settings on your iPhone or iPad and go to the Safari app and further select Downloads.
2. You’ll get two options here: iCloud and iPhone or iPad (depending on the device you’re using).
3. When prompted, choose which app you want to open the file with. By default, it will be saved in your Downloads folder within that app.
If you save your files in iCloud Drive, it makes your downloads available to all devices connected to the same iCloud ID. Whereas the iPhone or iPad option just means saving the file to the individual device. You’ll not find the downloaded files on only other Apple devices you log into.
How To Manage Downloads In Safari On iPhone And iPad: FAQs
Where is the download manager in Safari?
How do I download files from Safari on iPhone or iPad?
Why can't Safari download a file on my iPad?
How do I allow Safari to download files?
Takeaway
We hope that this guide on how to manage downloads in Safari on iPhone and iPad was easy, clear, and helpful. Do let us know if it helped you manage your Safari downloads the way you wanted to. Cheers!