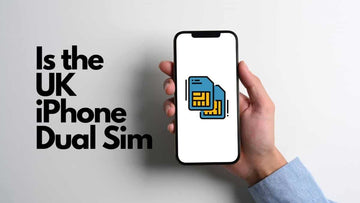Cómo instalar macOS en una PC con Windows de 2 formas | Usando un USB de arranque y con una unidad virtual
por Chelsea Bruhl en Oct 12, 2025

¿Quieres usar macOS en un dispositivo Windows? Aprenda cómo instalar macOS en una PC con Windows usando esta guía.
macOS es exclusivo de los dispositivos y portátiles Apple, pero si prefieres usar macOS pero no puedes permitirte una Macbook, entonces es hora de que aprendas cómo instalar macOS en una PC con Windows<. /fuerte>.
En este artículo, MacSecurity le mostrará cómo instalar macOS en una PC con Windows usando un Unidad USB de arranque y una unidad virtual.
Incluso le explicaré cómo puede crear una unidad virtual usando VM Virtual Box Manager e instalar una copia virtual de macOS en su PC con Windows.
Relacionado: Cómo usar y acceder a la carpeta de utilidades de su Mac
Descargo de responsabilidad: macOS está sujeto a la licencia de Apple y la licencia le prohíbe instalar macOS en cualquier dispositivo que no sea Apple, así que proceda con precaución.
Cómo instalar macOS en una PC con Windows
Requisitos para crear una unidad Hackintosh
Para construir una unidad Hackintosh, hay un par de cosas que debes tener. Es un proceso que requiere mucho tiempo, pero se puede realizar de manera oportuna si se tiene lo necesario.
Aquí hay una lista de requisitos de hardware y software que necesita antes de poder crear una unidad Hackintosh.
- Una computadora MacOS en funcionamiento o un MacBook
- Una unidad USB de 16GB a 32GB
- Aplicaciones Unibeast y Multibeast
- PC con Windows que tiene los requisitos básicos para ejecutar macOS
Paso 1: Crear una unidad de arranque de macOS
Lo primero que debe hacer es crear una unidad USB de arranque con un archivo de instalación de macOS. Estas unidades se denominan unidades Hackintosh y, para crear su propia unidad de arranque macOS, siga estos pasos.
- Comience iniciando un navegador en su Mac e inicie sesión en Mac App Store.

- Descarga la última versión de macOS de la App Store y guárdala en el Mac.

- A continuación, procede a reiniciar tu Mac y luego presiona Comando + R para iniciar el modo de recuperación.
- Ahora, haga clic en Utilidades y luego elija Terminal en el menú.
- Escribe: csrutil enable y presiona Entrar
- La ventana del terminal ahora mostrará un mensaje indicando que SIP ha sido deshabilitado. Haz clic en el menú Apple y reinicia el Mac.
- Una vez que su Mac se inicie, conecte la unidad USB y luego abra la Utilidad de Discos y luego haga clic en la unidad USB y seleccione Borrar. .
- Seleccione el nombre de su unidad y formatéela con MacOS Extended (Journaled) y luego haga clic en Borrar.
Los siguientes pasos implican el uso de la aplicación Unibeast. Puede utilizar esta aplicación para crear una unidad de arranque heredada con el archivo de instalación de macOS.
- Descargue la última versión de la aplicación Unib e ast en su Mac y configure sus ajustes.
- Ahora podrás ver la unidad USB dentro de la aplicación. Haga clic en Continuar.
- Seleccione el archivo macOS desde la aplicación y luego haga clic en Continuar.
-
Seleccione el modo de inicio UEFI o el modo de inicio Legacy en la siguiente página y luego haga clic en Continuar.
- Si estás usando una computadora más antigua, elige el modo de inicio heredado.
- Elige tu tarjeta gráfica.
- Su selección debe ser la que se ejecuta en su PC con Windows. Así que elige entre NVIDIA o ATI
- Finalmente ingrese su contraseña y haga clic en Aceptar para guardar los detalles.
Unibeast comenzará a crear la unidad de instalación. Esto puede tardar un par de minutos, así que asegúrate de que el Mac no se apague.
Paso 2: instale macOS en una PC con Windows usando el USB de instalación
Ahora que ha creado con éxito una unidad de arranque macOS, es hora de instalarla en su PC con Windows.
- Comience descargando el administrador de arranque Clover EFI en su PC con Windows
- Inicie la aplicación y una vez que esté en la pantalla de inicio de Clover, seleccione Iniciar macOS y luego Instalar macOS
- Configure el idioma y luego haga clic en Continuar para ingresar a la página Utilidad de Discos.

- El disco duro de la PC se mostrará a la izquierda, borre el disco y créele un nuevo nombre.
- Seleccione el formato como APFS y haga clic en Listo.
- Vuelve al menú Utilidades y luego haz clic en Instalar macOS.
- Haga clic en Continuar para continuar con la instalación.
- Una vez que se complete el proceso de instalación, su PC con Windows se reiniciará.
Si macOS se ha instalado correctamente, podrá iniciarlo desde el menú de inicio cuando se inicie su computadora.
Paso 3: finalice la configuración de MacOS en su PC con Windows
Para finalizar el proceso de instalación, deberá configurar macOS para que funcione perfectamente en su PC con Windows. Por lo que recomendaría seguir estos pasos al pie de la letra.
- Comience descargando la aplicación Multibeast en tu computadora
-
Ejecute la aplicación y desde el menú Inicio rápido en la esquina superior derecha de la ventana, haga clic en UEFI o modo de inicio heredado
- Modo de arranque UEFI solo si su PC es compatible con UEFI
- Modo de arranque heredado si su PC admite BIOS
- A continuación, haga clic en Controladores y descargue los controladores de audio necesarios en su computadora.
- Ahora, haga clic en Misc y seleccione los controladores pendientes que deban descargarse.
- Proceda a hacer clic en Cargadores de arranque y luego seleccione el cargador de arranque que desee de la lista.
- Una vez hecho esto, haga clic en Construir en la esquina superior izquierda de la aplicación y luego ingrese su nombre de usuario y contraseña.
- Haga clic en Guardar y accederá a una pantalla de configuración actual, verifique la configuración y luego toque Instalar en la esquina inferior derecha de la pantalla.
- Acepte los términos y condiciones y luego ingrese su contraseña y haga clic en Install Helper para finalizar el proceso de instalación.
Una vez que se completen todos estos pasos, su sistema se reiniciará y podrá iniciar sesión en una versión configurada de macOS que instaló anteriormente.
Si tiene algún problema con la instalación o configuración, proceda a ejecutar Multibeast nuevamente y siga las instrucciones mencionadas anteriormente.
Instale macOS en Windows 11 usando VM Virtual Box Manager
Si está utilizando el último sistema operativo Windows 11, para ejecutar macOS en su sistema, puede usar Virtual Box Manager para hacerlo.
Siga estos pasos para instalar macOS en Windows 11 usando herramientas VM.
- Comience descargando e instalando Virtual Box en su computadora
- Una vez que haya instalado VirtualBox con éxito, proceda a descargar el paquete de extensión de VirtualBox .
- Haga clic en el archivo descargado y acepte el mensaje de instalación.
- A continuación, descargue el archivo ISO de macOS en la computadora.
- Inicie VM VirtualBox y luego haga clic en Nuevo
- Haga clic en Modo experto en la parte inferior de la página.
- Proceda a nombrar el archivo del sistema operativo, aumente el tamaño de la memoria a 8 GB moviendo el control deslizante y finalmente haga clic en Crear un disco duro virtual ahora.
-
Establezca el tamaño de su disco duro virtual moviendo el control deslizante.
- Se recomienda configurar el tamaño del disco duro en al menos 60 GB
- En tipo de archivo de disco duro, seleccione VMDK (Disco de máquina virtual) y luego haga clic en Crear.
- Una vez que se haya completado, haga clic en Configuración y luego configure el procesador en doble núcleo o cuatro núcleos dependiendo de lo que esté ejecutando su PC.
- Ahora navegue hasta la opción de visualización en el panel izquierdo y cambie la Memoria de vídeo a 128 MB y haga clic en Aceptar.
- Vaya a Almacenamiento en el panel izquierdo y luego haga clic en Vaciar. Está ubicado en Dispositivos de almacenamiento, luego haga clic en Aceptar.
- Una vez que haya hecho lo básico, toque el icono de disco óptico en la barra lateral derecha y luego haga clic en Crear un disco óptico virtual.
- Haga clic en el botón Agregar y luego busque el archivo de instalación de macOS que descargó en su computadora.
- Seleccione el archivo ISO y luego haga clic en el botón Abrir.
Una vez que se hayan completado estos pasos, cierre VirtualBox y proceda a iniciar la ventana del símbolo del sistema en su PC con privilegios de Administrador.
- Cuando aparezca el símbolo del sistema, ingrese el siguiente código y presione Enter en el teclado.
- ***Asegúrate de ingresar el nombre correcto de macOS que creaste anteriormente en lugar de macOS Big Sur***
cd “C:\Archivos de programa\Oracle\VirtualBox\”
VBoxManage.exe modifiquevm “Escriba aquí el nombre de su máquina virtual” –cpuidset 00000001 000106e5 00100800 0098e3fd bfebfbff
VBoxManage setextradata “Escriba aquí el nombre de su máquina virtual” “VBoxInternal/Devices/efi/0/Config/DmiSystemProduct” “iMac11,3”
VBoxManage setextradata “Escriba aquí el nombre de su máquina virtual” “VBoxInternal/Devices/efi/0/Config/DmiSystemVersion” “1.0”
VBoxManage setextradata “Escriba aquí el nombre de su máquina virtual” “VBoxInternal/Devices/efi/0/Config/DmiBoardProduct” “Iloveapple”
VBoxManage setextradata “Escriba aquí el nombre de su máquina virtual” “VBoxInternal/Devices/smc/0/Config/DeviceKey” “ourhardworkbythesewordsguardedpleasedontsteal(c)AppleComputerInc”
VBoxManage setextradata “Escriba aquí el nombre de su máquina virtual” “VBoxInternal/Devices/smc/0/Config/GetKeyFromRealSMC” 1
- Inicie VirtualBox en su PC ahora y haga clic en el botón Inicio en la parte superior izquierda de la aplicación.
- Ahora accederás a la pantalla de instalación de macOS. Sigue las instrucciones y utiliza la Utilidad de Discos para instalar macOS en tu PC con Windows de forma virtual.
Es bueno tener en cuenta que después de completar estos pasos, recibirá una serie de ventanas emergentes que solicitan diferentes permisos, como Siri, asistente de teclado y más. Haga clic en Aceptar y continuar en estos mensajes y Podrás usar macOS en tu PC con Windows
Solución de problemas de macOS en un PC con Windows
Si recibe un mensaje de error que dice: "no se pudo instalar macOS en su computadora", entonces es muy posible que haya problemas con su PC que restringen la instalación de macOS.
Puede probar los siguientes trucos y ver si funcionan.
- Intente instalar el sistema operativo en modo seguro en su PC. El uso del Modo seguro solucionará cualquier problema que esté obstaculizando el proceso de instalación y podrá instalar macOS en su PC con Windows.
- Elimine cualquier archivo no deseado de su PC. La escasez de espacio es una de las razones más probables por las que macOS no se instala.
- Restablezca el BIOS de su computadora. Esto eliminará cualquier configuración del sistema que pueda interferir con el proceso de instalación.
- Finalmente, intente iniciar MacOS en modo de recuperación en su computadora
Cómo instalar macOS en una PC con Windows: preguntas frecuentes
¿Es posible instalar macOS en una PC con Windows?
¿MacOS requiere una licencia para ejecutarse en una PC con Windows?
Cómo instalar macOS en una PC con Windows - Llevar
Eso es todo lo que necesita saber sobre la instalación de macOS en una PC con Windows. Espero que estos pasos te hayan ayudado y que hayas logrado instalar macOS en tu computadora.
Si tiene alguna pregunta, no dude en dejar un comentario a continuación y nos comunicaremos con usted.
Lea también: