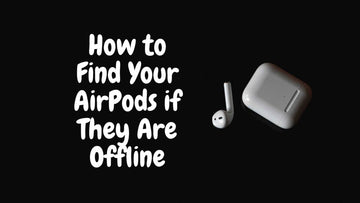Fix Low Volume on Your Mac: Easy Tips and Quick Sound Hacks
por Pat Ericson en Sep 10, 2025

There’s nothing more frustrating than sitting down with your Mac to watch a video, join a Zoom call, or listen to music only to realize the sound is way too low.
The good news? It’s usually not a big issue, and you don’t need to be a tech genius to fix it.
In this guide, I’ll walk you through simple, practical tips and quick hacks that can bring your Mac’s volume back to life.
How To Fix Low Sound Volume On Mac
Update Your MacBook
This is one of the easy solutions that you should try before beginning anything else to fix the low volume of your Mac. Sometimes when a new iOS update is introduced and your device isn’t up to date, it creates a problem inside the system and hence, leads to volume fluctuations.
To update your MacBook with the latest iOS version software, click on the Apple logo on the top left corner, go to System Preferences, click on Software Update and you’ll find a pop-up window with an option.

Upgrade Now that you’ll need to click. Let the update be downloaded and later install it on your device. Your Mac will restart soon after installing the updated software. If it’s already updated, the pop-up window will tell you that it’s up to date with the latest iOS software.
The latest software will download and install by itself post which you can check if the volume is fine by playing something.
Restart Your MacBook
A lot of Mac users have agreed that restarting the device can help in fixing various minor glitches. It’s extremely easy and something that you should do as soon as you face any small issue like low volume.
I have restarted my MacBook each time I’ve suffered a minor glitch and most of the time it worked out. It’s harmless and takes barely any time.

To restart your MacBook, click on the Apple logo in the top left corner and then on the Restart option. A window will pop up confirming your command so you need to click on Restart again.
There you go, after your Macbook restarts, check if the volume is fine or not.
Quit All the Opened Apps
Quitting all the opened apps helps in fixing the low-volume issue easily. You can manually close all the apps by clicking the red cross button on the top left corner of the app screen or using the Force Quit option to close all the currently opened applications.

To use the Force Quit option, click on the Apple logo and further go to the option Force Quit. A window will pop up displaying all the current apps,
Click on each app and choose the Force Quit option. Once all the apps are closed, you can check if there’s any difference.
Check the Settings of Your MacBook
Sometimes the setting in the MacBook often changes by themselves so you need to make sure they’re proper in order to hear clear, crisp, and loud volume. This is my second go-to solution after restarting the hack if the volume is still not loud enough.
I was pretty surprised at how changing settings could make such a big difference. Hence, you should also go for it if the low volume of your MacBook is bothering you.
There are different types of settings that you’ll need to follow to check the volume settings.
- If the volume of a particular app is low then check the settings of that particular app on the app settings. Check if the audio settings are muted or the volume is lowered or not.
- If you’ve connected external speakers then make sure that the speakers are clean and functioning well. Make sure that the cable of the speakers is properly connected to the audio port in your MacBook. Check the volume control knob of the speakers and make sure it’s set to the desired volume.

- Check Mac’s own volume settings by clicking on the Apple logo on the top left corner and further going to System Preferences. You’ll find an option called Sound with a speaker icon, click on that, and further click on output. Here, make sure that you have the Mute option unchecked and see if the output volume is proper and not too low. You can adjust the volume slider to about 70-75% of its full range.
- Lastly, you also need to make sure that you have selected the right sound device. For example: If you’re listening without any external speakers, you’ll have to choose iMac Speakers. If it’s an external source, choose the corresponding option.
Reset the NVRAM of Your MacBook
NVRAM (Non-volatile Random Access Memory) is a random access memory that stores data without applied power and the volume function is often certain volume settings are stored in it.
Resetting NVRAM can change the volume settings if it was defautly incorrect. Changing NVRAM on a Macbook with an Intel processor is different from changing it in Macbook with Apple Silicon.
Here’s how to change them:
Resetting NVRAM on Mac with Intel Processor:
- Shut down your system. Start it off again and immediately press Command, P, and R
- Press hold the keys for about 20 seconds while your MacBook is restarting.
- You may release the keys when you hear the next startup sound. You’ll also notice that the Apple logo has disappeared the second time.
- The NVRAM settings will open and you can then check and change the volume settings.

Resetting NVRAM on Mac with Apple Silicon (M Mac):
Apple Silicons Mac has NVRAM but it cannot be reset manually. The settings are often reset (if needed) when you restart the Macbook.
So, just simply consider restarting option by going to the top-left Apple logo and pressing the restart button.
Using Problematic Apps

A lot of users have complained that some apps are creating problem in audio settings. Boom and Teamviewer are two apps that are extremely problematic with sound features.
Consider force quitting or closing the apps for gaining back the desired volume. You can also check the settings of the app in case it’s necessary for you to use the app.
Reset the SMC on Your MacBook
Consider resetting the SMC (System Management Controller) as it plays a role in affecting the sound. It only takes a few minutes to reset the SMC settings. Here’s how to reset it:
- Shut down your system.

- Press the power key along and hold the Control, Shift, and Option keys together. Hold the keys for about 10-15 seconds.
- After holding the keys down, leave them and start your MacBook normally.
Bluetooth Sound Not Working on MacBook

The MacBook allows you to listen to audio with external speakers or earphones via a Bluetooth connection. But, sometimes the Bluetooth option doesn’t work well.
For me, the Bluetooth also turns itself off or sometimes disconnects itself from the device. In that case here’s how to fix the Bluetooth issue:
- Make sure that your MacBook’s Bluetooth is switched on.
- Click on the Apple logo on the top left corner and go to System Preferences and click on the Bluetooth option.
- Turn the Bluetooth on and check the connectivity settings to ensure that everything is proper.
Takeaway
Internal and minor glitches like low volume, phone flickering, etc. are pretty common on Apple devices and there’s absolutely no need to worry.
Just follow these steps of any of the solutions given above and you’re good to go. Hope you’ve gotten a great insight on how to fix low sound volume on MacBook.
Do let us know which hack worked the best for you!