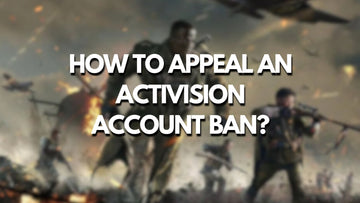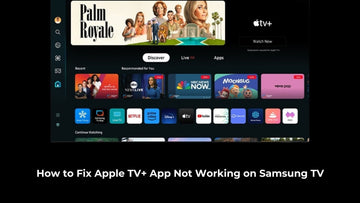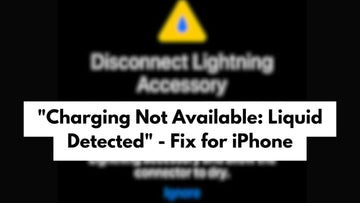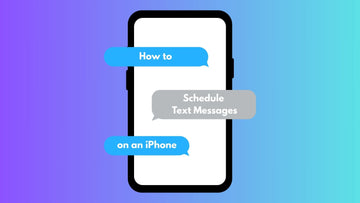
If you’re running iOS 18 then you have access to Apple’s new Send Later feature which lets you schedule messages in advance saving you time and embarrassment.
Whether it’s a birthday greeting you don’t want to forget, a professional follow-up, or just a thoughtful reminder to a loved one, this article walks you through how to schedule text messages on an iPhone, using both built-in Apple tools and trusted third-party apps.
Why Schedule Text Messages?

Scheduling text messages on your iPhone can be incredibly useful in both your personal and professional life.
It lets you stay organized by making sure important reminders like birthday wishes, meeting follow-ups, or event alerts, are never forgotten or delayed.
Scheduling your messages in advance saves you time and reduces the mental clutter of trying to remember to send a text later.
How to Schedule Text Messages on an iPhone?
Use iOS 18’s Native “Send Later” Feature

With iOS 18, Apple has introduced a long-awaited feature that lets you schedule text messages directly within the native Messages app.
This built-in functionality, called “Send Later,” lets you compose a message and select a future date and time for it to be sent without needing any third-party apps or complex workarounds.
To use this feature, open the Messages app and either start a new conversation or select an existing one.
Type your message as you normally would, then press and hold the blue send arrow. A new option labeled “Send Later” will appear, tap it to access the scheduling interface.
From there, you can choose the exact date and time you want the message to be delivered.
Once set, tap “Send,” and the message will be queued. It will show up with a dashed outline in the chat, which indicates that it's scheduled for later delivery.
With Send Later, you get to schedule messages up to 14 days in advance and you’re also able to edit or cancel the scheduled text at any time before it is sent.
Currently, the “Send Later” feature only works with iMessages, meaning it won't function for SMS or MMS messages sent to non-iPhone users. Also, it’s only available on devices running iOS 18 or later and doesn’t support recurring messages or group scheduling.
Use the Shortcuts App (Works for Older iOS Versions)

For those who haven’t yet upgraded to iOS 18, or you’re looking for a more customizable approach to message scheduling, Apple’s built-in Shortcuts app is a solution you should consider.
This app is available on devices running iOS 13 or later, and it lets you create automated workflows, including scheduled text messages.
If the app isn't already on your phone, you can download it for free from the App Store.
To schedule a message using Shortcuts, start by launching the app and navigating to the “Automation” tab at the bottom.
From there, tap “Create Personal Automation”, and choose “Time of Day” as your trigger. You can configure this to repeat daily, weekly, or monthly, depending on your needs.
Next, tap “Add Action” and search for “Send Message”. Select it from the list, then type your desired message and choose the recipient(s) from your contacts.
Before finalizing, toggle off “Ask Before Running”. This makes sure the message is sent automatically at the scheduled time without requiring manual confirmation.
Once everything is set up, tap Done, and your automation will be ready to run at the designated time.
This method works for both iMessages and SMS, but keep in mind that your iPhone must be connected to the internet at the time of sending for the message to go through.
Here, the automation you create will continue to repeat according to your chosen frequency unless you manually delete or modify it later.
As a precaution, it's a good idea to review your automation settings after any iOS updates, as system changes may occasionally reset certain preferences or toggles.
Use the Reminders App for Manual Scheduling

If you're looking for a straightforward, no-frills way to schedule text messages on your iPhone without diving into automation tools or third-party apps, the Reminders app is a great alternative.
While it doesn’t send messages automatically, it functions perfectly as a manual scheduler, great for those who prefer a simpler approach or want the option to review a message before it’s sent.
To use this method, start by opening the Reminders app on your iPhone. Tap “New Reminder” and give it a title that will prompt action, such as “Text xyz about the flight” or “Send a follow-up to John.”
Next, assign a specific date and time to the reminder, ensuring it triggers exactly when you want to send the message.
When that time arrives, you’ll receive a notification from the Reminders app. Simply tap the reminder, open your Messages app, and send the text manually.
Though it lacks automation, this method is fast, easy to set up, and especially useful for one-off messages or situations where you want to maintain complete control over the content and timing.
Schedule Messages Using Third-Party Apps

While Apple’s built-in tools provide solid options for scheduling texts, several third-party apps are available that have additional features and flexibility that may better suit certain needs.
These apps are particularly useful for those seeking more advanced capabilities, such as recurring messages, multi-platform support, or bulk messaging options.
One popular option is Scheduled, which lets you compose messages in advance and schedule them for delivery via iMessage, SMS, WhatsApp, and other platforms. It also includes pre-made templates and the ability to create recurring schedules, making it an ideal choice for both personal and business use.
Another app, Moxy Messenger, focuses on full automation, with features like custom delays, batch messaging, and built-in reminders, perfect for power users or small business owners who send regular updates to multiple contacts.
For those who prefer a simple and clean interface, Fext is a user-friendly app that integrates with your Contacts app and allows quick message scheduling without unnecessary clutter.
Lastly, ReminderBase utilizes the structure of reminders with SMS queueing capabilities, giving you a hybrid approach that blends organization with messaging functionality.
It’s important to understand the limitations imposed by Apple’s system. Due to iOS security protocols and background task restrictions, most third-party apps cannot send messages entirely automatically. Instead, they typically rely on notifications that prompt you to confirm or manually send the message at the scheduled time.
How to Cancel or Edit a Scheduled Message

Managing your scheduled messages on an iPhone is a straightforward process, regardless of whether you used Apple’s native tools or a third-party app.
For iOS 18 “Send Later” Messages:
If you schedule your message using iOS 18’s “Send Later” feature, simply open the Messages app, find the scheduled message, and tap and hold on it.
A menu will appear, giving you the option to edit the content or delete the message entirely before it is sent.
This gives you full control to make last-minute changes or cancel messages that are no longer relevant.
For Shortcuts:
For messages scheduled through the Shortcuts app, open the app and head to the Automation tab.
Locate the specific automation you set up for the message, tap on it, and select Delete to cancel it.
Since Shortcuts automations can be set to repeat, it's important to delete them if you no longer want the message to be sent on a recurring basis.
For Third-Party Apps:
When using third-party scheduling apps, the process may vary slightly depending on the app, but the core steps remain the same.
Launch the app, navigate to your list of scheduled messages, then tap on the message you want to modify. From there, you can either edit the text or delete the message altogether using the options provided.
It’s always a good idea to review your scheduled messages regularly to ensure they’re still timely and appropriate, especially if your plans or priorities have changed.
Takeaway
Scheduling text messages on an iPhone is no longer a complicated task, thanks to Apple’s growing suite of tools.
Whether you’re using the intuitive “Send Later” feature in iOS 18, automating with Shortcuts, or exploring third-party apps, there’s a method for every kind of user.
With just a bit of setup, you can simplify communication, stay organized, and never miss an important message again.
Also Read: How to Hack an iPhone 14 - Find out Ways to protect your iPhones