How to Take a Screenshot on Mac in 2025: 4 Fast and Easy Methods
by Chelsea Bruhl on Sep 17, 2025
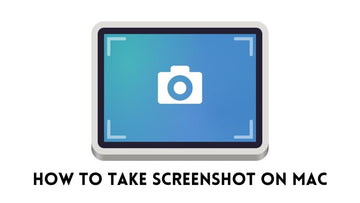
Capturing screenshots on a Mac is an intuitive and efficient process once you familiarize yourself with the available options.
Whether you want to save the entire screen, a single window, or a custom area, macOS provides several built-in techniques to help you quickly get the perfect shot.
This comprehensive tutorial introduces four straightforward methods to snap and save screenshots on your Mac, enhancing your workflow and simplifying sharing visual content.
How To Take Screenshot on Mac?

How to take the screenshot of the entire Macbook screen
Like any other computer, Macbook allows you to take a grab of the screen you are viewing by just pressing and holding three keys together.
- Press Command (⌘) + Shift + 3 simultaneously.
- A small preview will appear briefly in the screen corner.
- Click this preview to open the screenshot for editing.
- Utilize the editing tools to crop or annotate as needed.
- Once finished, hit "Done" to save the final image automatically to your desktop.
How to take a screenshot of a selected area on a MacBook
Often, you only need a portion of the screen, such as a paragraph, an image, or a status indicator to share or review.
- Step 1: Press and hold command(or Cmd) ⌘ + shift + 4 together
- Step 2: Check if a marker appears
- Step 3: Select the area you desire to screenshot using the marker
- Step 4: Leave it for a few microseconds
- Step 5: Click on the thumbnail to enlarge the screengrab of the display
- Step 6: Edit using the toolbar if required
- Step 7: Click on ‘Done’ and you are, as the name suggests, done.
How to take screenshots using the Touch Bar on Macbook
The clock is ticking, you promised your friend you would meet them this Friday night after avoiding them for multiple weeks, but your boss won’t let you go without seeing those screenshots.
You don’t have the time or patience to even select a specific area or tap a few keys together again and again.
Well, if your Macbook has a touch bar you don’t have to.
Create a dedicated button for taking screenshots in just 3 simple steps:
- Step 1: Go to System Preferences > Keyboard
- Step 2: Click on “Customize Control Strip”
- Step 3: Select where you want the screenshot button on the Touch Bar, drag and drop it there, and save it
By clicking the screenshot button a screen capture menu will pop up.
Click “Save To” if you want to change the location of the screenshots on your device.
Choose what you want to capture: the entire screen, selected area, or window.
Then just move your cursor to take a screenshot and enjoy your Friday night.
What’s the Screenshot Menu on Macbook?
If you have a newly purchased Macbook or one that runs on Mojave, Monterey, Catalina, or Big Sur, the screenshot menu can be the go-to for your screenshot troubles.
Simply press and hold Command(or Cmd) ⌘ + shift + 5 together and see the magic unfold!
As soon as you practice this action, a horizontal menu will pop up containing five different frames, ‘Options’ and ‘Capture’ tabs. The five frame symbols stand for:
- Capture Selected Portion
- Capture Entire Screen
- Capture Selected Window
- Record Entire Screen
- Record Selected Portion
The first three tabs as the names suggest will carry out the said commands.
But among other things, now your mac can help you record your screen or a particular area for several purposes. So, you can use it for reference later or proof, depending on your situation.
The ‘Options’ tab will help you select where you want the screenshot(s) saved i.e. Downloads, Desktop, or any particular folder. It also helps you set a timer for the recording among other things.
The ‘Capture’ tab, well you know what it will do. If not, just try tapping on it once.
Third Party Apps To Take Screenshots on Macbook
However, if you just wish to take an advanced screenshot, these above ways may not help.
That’s where third-party apps step in.
Regarded quite highly among Windows to Mac switchers, their-party apps not only allow you to take advanced screenshots but also provide detailed editing options and make your output optimum.
#1: Yac – In the age of virtual meetings, Yac has moved up like anything in the game of screenshot applications.
Not because it aids video calling, but stands out with the help of sending quick voice notes.
- Send team members voice messages
- Search the missing items with search transcripts
- Share your work updates with short, quick audio messages
This audio-first messenger helps you say goodbye to video lags and unnecessary video meetings.
#2: Capto – Feel weird about voice from time to time and are quite conscious when you speak in meetings? Well, Capto’s got you!
This app adds emphasis on on-screen recording and sharing and can help you forward video tutorials, virtual recordings, and more with a rich interface.
- Share video recording at the click of a button
- High-definition interface
- Helps you save lengthy voice messages
#3: CleanShotX – CleanShotX is hands-down one of the best screen-grabbing tools for Macbook users.
- 50+ screenshot variants
- Capture full screen, portion, videos, GIFS, etc.
- Quality editing toolbar
- Self-timer to help find the perfect moment for a screenshot
- Internal cloud for added storage
Now that you’re all set to become a pro in the screenshotting industry, forward this to the beginners you know who are about to sacrifice their Friday night and maybe even the entire weekend.
In Conclusion
Capturing screenshots on a Mac has evolved from a simple shortcut to a robust toolkit supporting various workflows.
Leveraging these methods will save you time and boost productivity, ensuring that sharing visual information is painless, making those busy workdays and important presentations easier to manage.





